Although Windows 11 has improvement than previous versions, C drive also runs out of space, no matter you use SSD or mechanical disk. Because many types and large amount of files are saving to system partition C continuously, of course it will become full sooner or later. Many people ask whether it's possible to clean up C drive in Windows 11 computer to remove unnecessary files. The answer is yes. The same with previous versions, there's a native Disk Cleanup tool in Windows 11. This article introduces how to run Disk Cleanup in Windows 11 with wizard and command. If you cannot reclaim plenty of free space after cleaning up C drive in Windows 11 computer, you'd better add more space to C drive from D or other volume.

How to run Disk Cleanup in Windows 11 computer
To clean up disk in Windows 11, you may either use native tool or third party software. But Windows 11 Disk Cleanup utility is better choice, because it is very easy to use. The most important, it is fast and safe to delete junk and unnecessary files from your computer. Unlike third party system optimization software, you don't need to worry about system safety and integrity. The same with previous versions, you can clean up C drive in Windows 11 via GUI wizard.
Steps to clean up C drive in Windows 11 with Disk Cleanup wizard:
- Press Windows + E keys to open File Explorer, right click C: drive and select Properties.
- Click Disk Cleanup button in pop-up dialog box.
- Click the check boxes in front of the files that you want to delete. All types of files can be deleted safely, but it is suggested to read corresponding description on the bottom in advance.
- Confirm the deletion in next window, done.
If you like to clean up disk space via command, you can run Disk Cleanup in Windows 11 via cleanmgr cmd.
How to clean up C drive in Windows 11 with command
In general, there are 4 ways to run Disk Cleanup in Windows 11 via command. Select one or more methods you like to use, I'll introduce one by one.
1. Clean up specified junk files manually
- Press Windows + R together on the keyboard.
- Input "cleanmgr" and press Enter, C: drive is selected by default, simply click OK to continue.
- The same with wizard above, you need to select the files by yourself and confirm deletion manually.
2. Clean up all junk files manually
- Press Windows + R together on the keyboard.
- Input cleanmgr /LOWDISK and press Enter.
- Disk Cleanup dialog box will pop up with all types of files selected by default, so you just need to click OK to confirm.
3. Clean up all junk files automatically
- Press Windows + R together on the keyboard.
- Input cleanmgr /VERYLOWDISK and press Enter.
Then Disk Cleanup will delete all junk files automatically and then show you a dialog box with result.
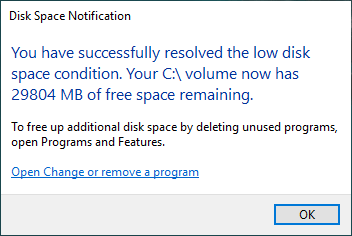
4. Clean up specified junk files automatically
- Press Windows + R together on the keyboard to open Run.
- Input cleanmgr /sageset:1 and press Enter. (You can specify the value from 0 to 65535).
- Disk Cleanup dialog box will pop up, select the files to delete and click OK.
- In the future, you just need to run cleanmgr /sageset:1 and press Enter, the preselected junk files will be deleted automatically. If you want to delete different types of files, input cleanmgr /sageset:2 in step 2 and run cleanmgr /sageset:2 in step 4.
If you cannot get over 20GB free space after cleaning up C drive in Windows 11 with Disk Cleanup, you'd better consider additional methods. Otherwise, the free space will be eaten up quickly by new generated junk files. You may try other methods to free up disk space and fight for more free space. But the most effective way is adding free space to C drive from other volumes.
Increase C drive space after cleaning up disk
All disk partitions are already allocated, but you can resize partition with safe partition editor software. Shrink a data volume to get Unallocated space and then add to C drive. In this way, Operating system, programs and anything else (except partition size) keep the same with before. To accomplish this task, there's free partition software for Windows 11/10/8/7/Vista/XP home computer users.
Download NIUBI Partition Editor free edition and follow the steps in the video to extend C drive with free space in other volume:
Besides shrinking and extend partition, this free partition software help yous move, merge, convert, clone, wipe, hide partition, scan bad sectors and much more. It is 100% clean without any bundled plugins.

