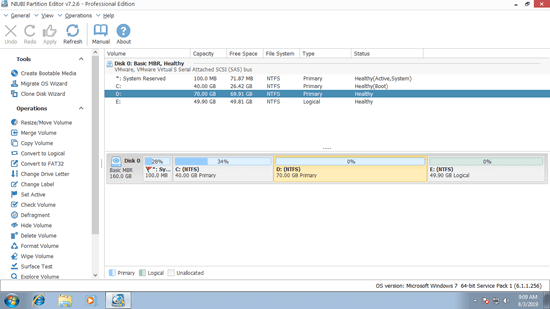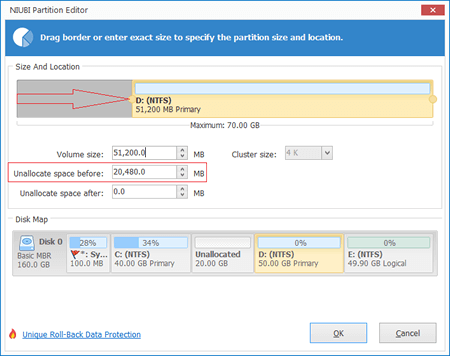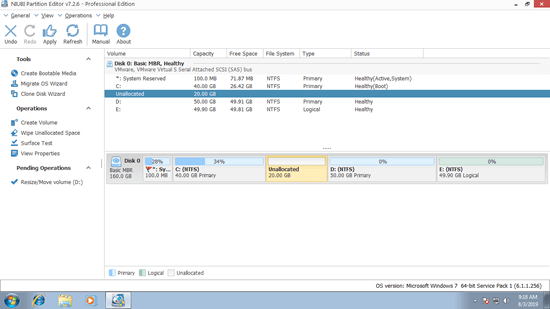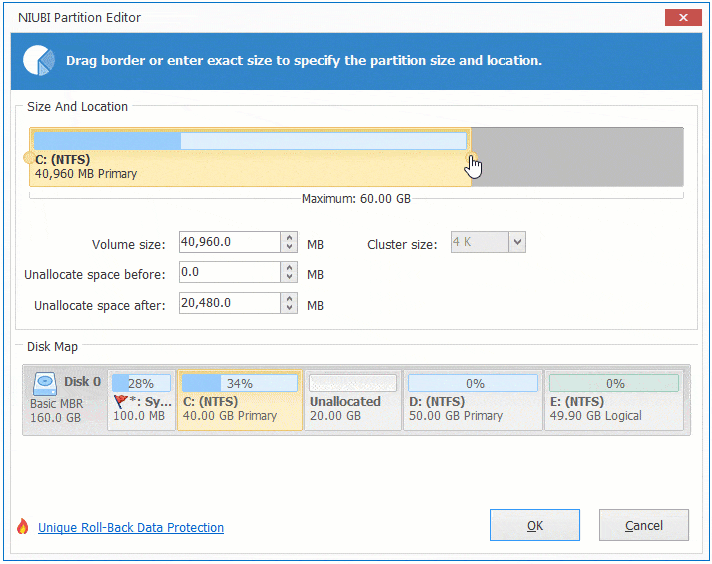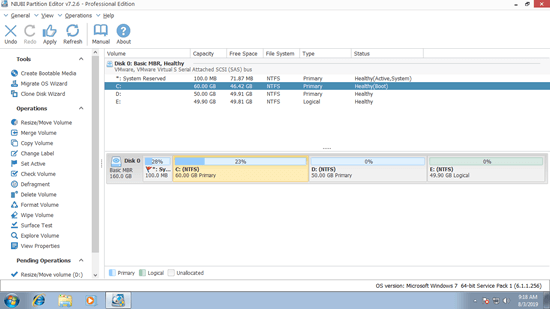This article introduces how to extend C drive in Windows 7 32/64 bit without losing data. Extend C drive partition with Disk Management, diskpart cmd and free partition editor.

Windows 7 has been released for such a long time but many people still use it for daily work. The same with old Windows XP and the latest Windows 10 users, many Windows 7 users encountered the Low Disk Space issue - system C drive is running out of space and becomes almost full. It is the most common issue in Windows computers, because many kinds of files write into C drive continuously every day. This is the reason why many people want to extend C drive in Windows 7. Nobody likes to waste a long time to reinstall Operating System and all programs.
Searching by Google and you'll find many similar questions such as:
- Is it safe to extend C drive partition in Windows 7 computer, will it cause data loss?
- Which is the right tool for Windows 7 to extend system partition?
- How to increase C drive space step by step?
In this article, I'll introduce full solution to extend C drive in Windows 7 32/64 bit with detailed steps.
1. How to extend C drive in Windows 7 Disk Management
Better than previous Windows XP, Windows 7 enhanced the ability of Disk Management by adding new Shrink and Extend Volume functions. This native tool helps change size of allocated partitions without losing data. However, because of many restrictions, it is not the best tool.
Steps to extend C drive in Windows 7 using Disk Management:
- Press Windows and R together on your keyboard, press diskmgmt.msc and press Enter to open Disk Management.
- Right click D: drive (the contiguous partition on the right of C) and select Delete Volume.
- Right click system C: drive and select Extend Volume.
- Simply click Next till Finish in the pop-up Extend Volume Wizard window.
Do not delete D drive if you installed programs in it.
Some people may ask, there is another Shrink Volume function in Disk Management that is able to decrease partition without losing data, why deleting D to expand C? This is because that Shrink Volume cannot generate required Unallocated space.
When you decrease partition with Shrink Volume in Disk Management, Unallocated space can only be made on the right side. But Extend Volume can only extend Unallocated space to the left contiguous partition.
As you see in the screenshot, after shrinking D drive, C drive is non adjacent and E is on the right of the Unallocated space, therefore, Extend Volume is grayed out for both partitions.
If there is no right contiguous partition or you cannot delete it, Disk Management cannot extend C drive volume.
If the right contiguous partition is a Logical drive, Disk Management cannot extend C drive even after deleting.
2. How to extend C drive partition using diskpart cmd
Unlike Disk Management that has graphical interface, DiskPart works via command prompt, so the way to extend C drive in Windows 7 is different. Although these 2 native tools work in different way, Diskpart has the same limitations with Disk Management. That means, before extending C drive partition, you must delete the right contiguous one, too.
Steps to extend C: drive in Windows 7 using diskpart command:
- Press Windows and R together on your keyboard, press diskpart and press Enter.
- Input list volume and press Enter in the diskpart command prompt window, then you'll see all partitions in a list (Unallocated space is not shown).
- Input select volume D and press Enter. (D is the right adjacent drive.)
- Input delete volume and press Enter.
- Input select volume C and press Enter.
- Input extend and press Enter.
Better than Disk Management, Diskpart can delete D to extend C drive even if D is a Logical drive.
3. How to expand C drive volume with free Partition Editor
Comparing with Windows 7 native Disk Management and diskpart cmd, NIUBI Partition Editor has more advantages such as:
- Both NTFS and FAT32 partitions can be shrunk and extended.
- Unallocated space can be made on either left or right when shrinking a partition.
- If you've shrunk drive D, NIUBI can move Unallocated space next to C drive.
- Much easier, you just need to drag and drop on the disk map to shrink, move and extend partition.
Better than other software, NIUBI has unique 1-Second Rollback, Virtual Mode and Cancel-at-will technologies to protect your system and data. Because of the advanced file-moving algorithm, it is 30% to 300% faster. To Windows 10/8/7/Vista/XP home users, there's free edition. Except 1-Second Rollback technology and bootable media builder, it is the same with Professional edition.
Download it, you'll see the main window with disk partition structure and other information. In my test computer, there are drive C, D, E and a system reserved partition in Disk 0.
Steps to extend C: drive partition in Windows 7 (32/64 bit) with NIUBI:
Step 1: right click D: drive and select "Resize/Move Volume", in the pop-up window, drag left border towards right or enter an amount in the box of Unallocated space before.
Step 2: right click C: drive and select "Resize/Move Volume", drag right border towards right in the pop-up window to combine this Unallocated space.
Step 3: click Apply on top left to execute. (All operations before this step only work in virtual mode.)
Watch the video how to extend C: drive in Windows 7 by shrinking other partitions:
No software can expand C drive with free space in another separate disk, if there is not enough free space on the same disk, follow the step to clone this disk to a larger one and extend C drive with extra disk space.
4. How to extend C drive for VM in VMware/Hyper-V
It is similar to extend C drive on Windows 7 virtual machine. If there is available free space on the same virtual disk, simply follow the steps above to shrink a data volume to get Unallocated space and then add into C drive.
If there is not enough free space on the system disk, it is much easier if you use VMware or Hyper-V virtual machine. Firstly, follow the steps below to increase size of the virtual disk:
After that, additional space will be shown as Unallocated at the end of original virtual disk. Then follow steps above to extend C drive with Unallocated space for Windows 7 virtual machine. Besides shrinking, moving, extending and copying disk partitions, NIUBI Partition Editor helps do many other operations.