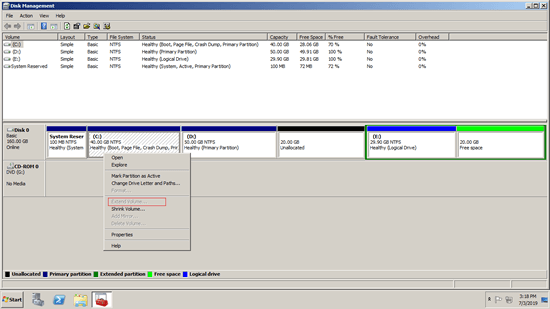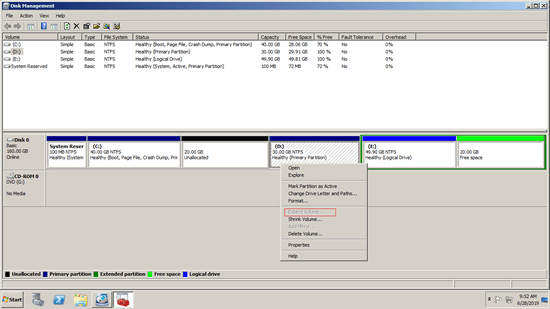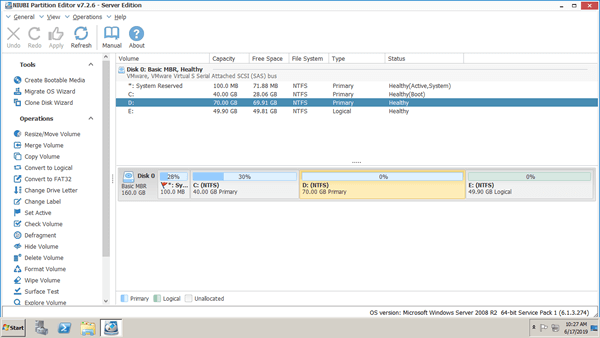This article introduces how to shrink hard drive in Windows Server 2008 R2 without losing data, 3 ways to shrink hard drive partition for Server 2008.

Hard drive partitions are allocated while installing Windows or by OEM manufacturer. When there is free unused space in a partition, you can shrink it to get Unallocated space, which can be used to create new volume or extend other volume by merging them together.
To shrink hard drive partition in Windows Server 2008 (R2), there are 3 common tools: Diskpart command, Windows Disk Management and NIUBI Partition Editor.
How to shrink hard drive with diskpart command
Diskpart works via command prompt, it has many commands to manage and edit disk partitions. Its shrink command can decrease an allocated partition without losing data.
- Press Windows and R together on the keyboard, type diskpart and press Enter.
- Type list volume and press Enter in the command prompt window. Then you'll see all single partitions with part of parameters.
- Type select volume C and press Enter. C is the drive letter or number of the volume that you want to shrink.
- Type shrink desired=10240 and press Enter. 10240 is the amount of space that you want to shrink from this partition (in MB).
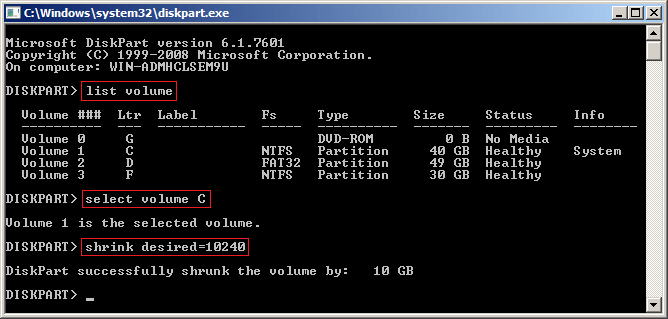
It is easy to shrink hard drive with diskpart in Windows Server 2008, but you may encounter issue because this native command line tool has many limitations:
- Only the partitions that are formatted as NTFS or without file system (RAW) can be shrunk.
- It can only shrink a partition towards left and make Unallocated space on the right side.
- OEM, ESP and Recovery partitions can't be shrunk.
- If you specified a minimum amount but there is not enough free space available, then diskpart cannot shrink this volume.
How to shrink hard drive with Disk Management
Windows Server 2008 native Disk Management tool has Shrink Volume function, which is the GUI version of diskpart command. It works in different way but it has same limitations with diskpart.
Steps to shrink hard drive in Windows Server 2008 Disk Management:
- Press Windows and R, type diskmgmt.msc and press Enter to open Disk Management.
- Right click the partition that you want to decrease and select Shrink Volume from the list.
- Maximum available space is given by default, click Shrink or enter an smaller amount by yourself.
If there are unmovable files in the this partition, you can shrink little space. This is common issue while shrinking hard drive partition with Server 2008 Disk Management.
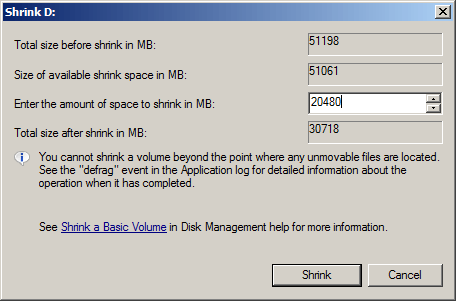
No matter you use diskpart command or Disk Management, you cannot extend other volume even if you can shrink partition successfully with these native tools.
As you see in the screenshots, no matter you want to extend hard drive C or D, it is impossible. Extend Volume is always greyed out after shrinking other volumes. Learn why Extend Volume is disabled in Server 2008 Disk Management.
How to shrink hard drive with NIUBI Partition Editor
Comparing with Windows native tools, NIUBI Partition Editor is much more powerful.
- Both NTFS and FAT32 partitions can be shrunk and extended without losing data.
- Unallocated space can be made on either left or right when shrinking a hard drive partition.
- Unallocated space can be combined to either contiguous partition by 1 step.
- Unallocated space can be moved and combined to any non-adjacent partition on the same disk.
- Much more other disk partition management features.
Download it and you'll see all disk partitions with structure and other information on the right, available operations to selected disk or partition are listed on the left or by right clicking.
When shrinking hard drive partition in Windows 2008 server, right click it and select "Resize/Move Volume", in the pop-up window:
If you drag left border towards right, Unallocated space is made on the left.
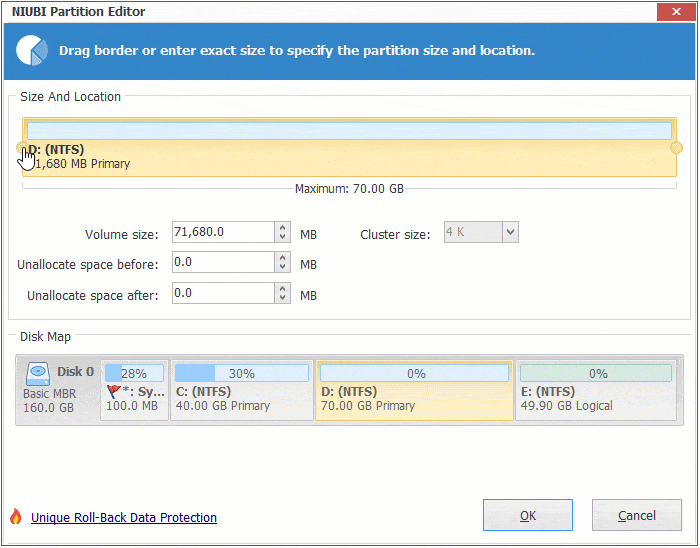
If you drag right border towards left, Unallocated space is made on the right.
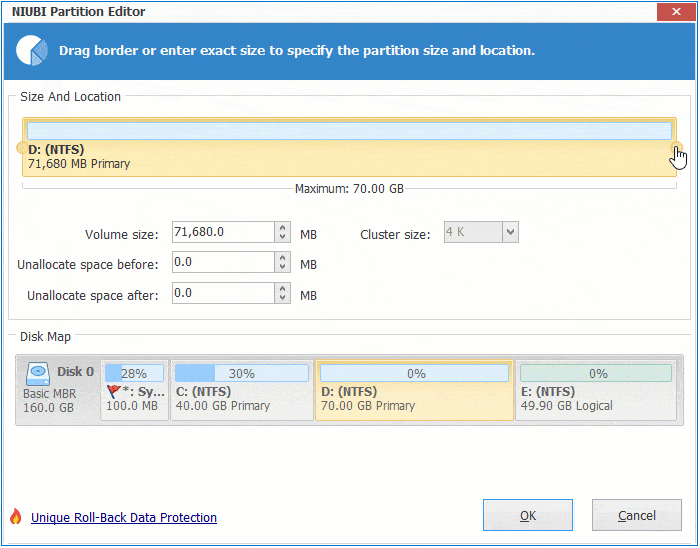
You may also enter an amount manually in the boxes.
When there is Unallocated space, you can create new or merge into other partitions. Follow the steps in the video to shrink and extend hard drive partition in Windows Server 2008 R2:
If you use any types of hardware RAID arrays or VMware/Hyper-V virtual disk, simply follow steps above to resize hard drive with NIUBI Partition Editor, there is no difference.