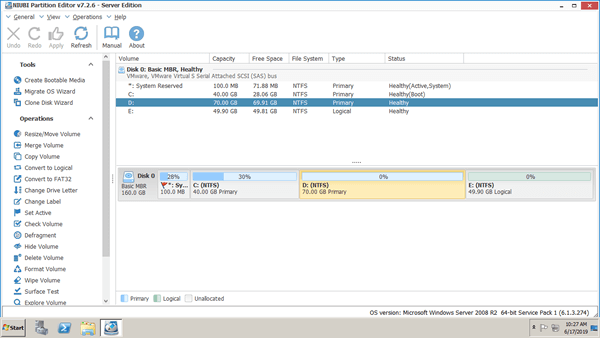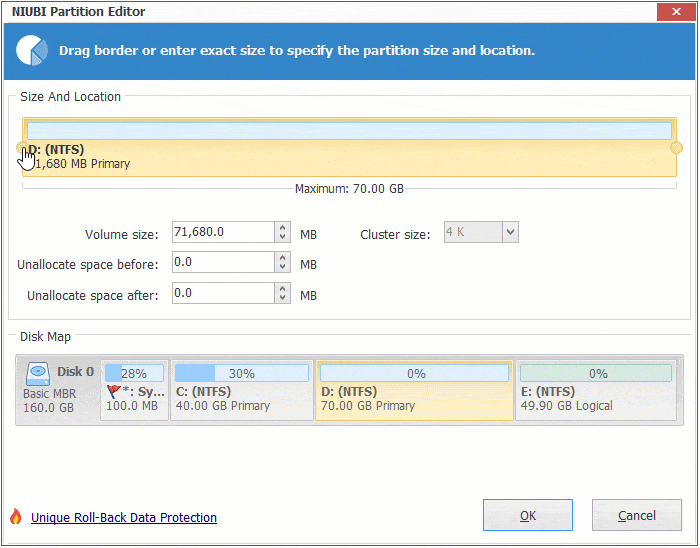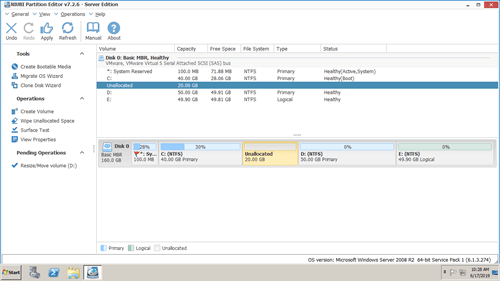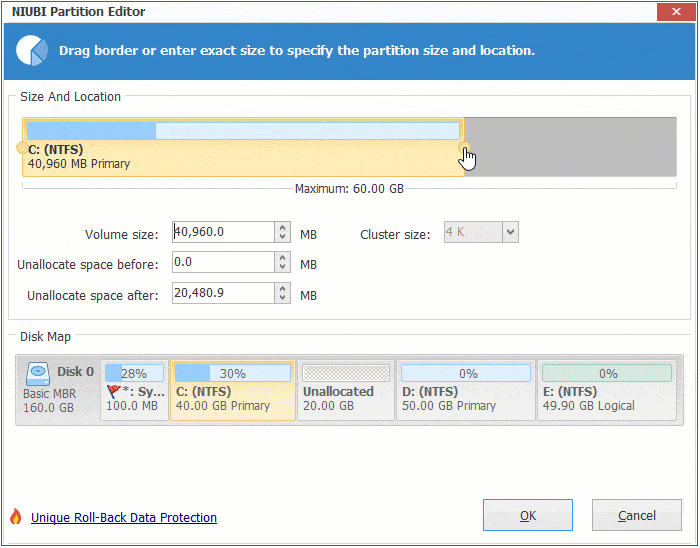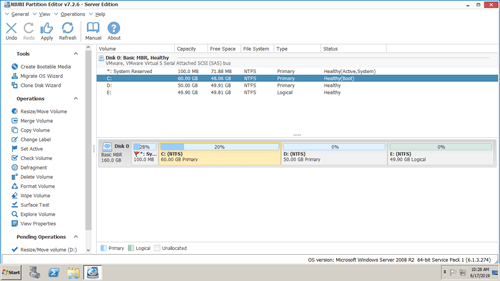This article introduces how to transfer disk space between partitions in Windows Server 2008 R2. Move disk space from D to C drive or transfer from C to D.

Transfer disk space between partitions
There are several kinds of space in a hard disk drive:
- Used space - in single partition and occupied by files.
- Free space - in single partition not used and available to new files.
- Unallocated space - in a disk not belong to any partitions.
If you delete a volume, all disk space of it will be converted to Unallocated. If shrink a volume, only part of unused space will be converted to Unallocated. Unallocated space can be used to create new volume or combined to other allocated partition. Is it possible to transfer disk space from one partition to another without losing data? Yes of course. However, you'd better back up first and run safe partitioning software.
When you moving disk space on Windows 2008 server, no matter from D to C drive, or transfer from C to D, there is potential system and data damage risk.
The start and (or) end position of associated partition, large amount of parameters of disk, partition and files must be modified correctly. System boot related files must be updated, too. Therefore, any slight error causes system damage and data loss. Better that other disk partition tools, NIUBI Partition Editor has powerful technologies to protect system and data.
- Virtual Mode - all operations will be listed as pending for preview, real disk partitions won't be modified until click Apply to confirm.
- Cancel-at-will - if you applied wrong operations, it doesn't matter, you can also cancel the ongoing operations without losing data.
- 1 Second Rollback - if encounter any error while resizing partition, it automatically reverts server to original status in a flash.
Windows Server 2008 native Disk Management can only transfer disk space from D to C by deleting D drive. Any other way to move disk space is not supported. Learn why cannot extend volume in Disk Management.
How to transfer/move disk space from d to c
To move disk space from D to C in Windows 2008 server, there are only 2 steps with NIUBI. Shrink drive D to make Unallocated space on the left, and then combine this Unallocated space to C drive. To accomplish this task, you just need to drag and drop on the disk map.
Download NIUBI Partition Editor and you'll see the main window. All disk partitions with structure and other information are shown on the right, available operations to selected disk or partition are listed on the left or by right clicking.
Both C and D drive are in same Disk 0, C drive capacity is 40GB and 28.06GB free.
Steps to move/transfer disk space from D to C in Windows Server 2008 R2:
Step 1: Right click drive D: and select "Resize/Move Volume", drag left border towards right in the pop-up window, or enter an amount in the box behind "Unallocated space before" (1024MB = 1GB).
Step 2: Right click C: drive and select "Resize/Move Volume" again, drag right border towards right in the pop-up window..
Click Apply on top left to take effect.
If your partition D is nonadjacent to C drive, it doesn't matter, simply follow the steps in the video to move disk space to C drive from other partitions:
How to transfer/move disk space from c to d
It is similar to move free disk space from C to D drive, just drag and drop to opposite direction.
Watch the video how to move disk space from C to D in Windows Server 2008:
Cannot move free space from other disk
In some old servers, there may be no available free space in a disk, for example C (or D) drive is full but there is no or not enough free space in other partitions on the same disk. In that case, no software can move free or Unallocated space from other separated disk.
If you want to add more free space to D or other data volumes, you can copy to another disk with NIUBI Partition Editor, follow the steps in the video: