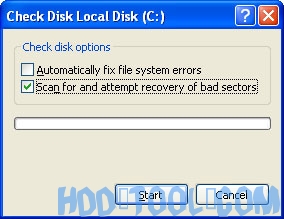5 طرق لتسريع جهاز الكمبيوتر الخاص بك
باتباع بعض الإرشادات البسيطة ، يمكنك الحفاظ على جهاز الكمبيوتر الخاص بك والحفاظ على تشغيله بسلاسة. تتناول هذه المقالة كيفية استخدام الأدوات المتاحة في Windows 7 و Vista و XP Service Pack 3 (SP3) للحفاظ على جهاز الكمبيوتر بشكل أكثر كفاءة وحماية خصوصيتك عندما تكون متصلاً بالإنترنت.
1. تحرير مساحة القرص
تساعدك أداة "تنظيف القرص" على إخلاء مساحة على القرص الثابت لتحسين أداء الكمبيوتر. تحدد الأداة الملفات التي يمكنك حذفها بأمان ، ثم تمكنك من اختيار ما إذا كنت تريد حذف بعض أو كل الملفات المحددة.
استخدم تنظيف القرص من أجل:
- إزالة ملفات الإنترنت المؤقتة.
- قم بإزالة ملفات البرامج التي تم تنزيلها (مثل عناصر تحكم Microsoft ActiveX وتطبيقات Java الصغيرة).
- افرغ سلة المهملات.
- حذف Windows الملفات المؤقتة مثل تقارير الأخطاء.
- إزالة اختياري Windows المكونات التي لا تستخدمها.
- قم بإزالة البرامج المثبتة التي لم تعد تستخدمها.
- قم بإزالة نقاط الاستعادة غير المستخدمة ونسخ الظل من استعادة النظام.
تلميح: عادةً ما تستهلك ملفات الإنترنت المؤقتة أكبر مساحة لأن المتصفح يخزن كل صفحة تزورها مؤقتًا للوصول إليها بشكل أسرع لاحقًا.
لاستخدام تنظيف القرص
مستخدمي نافذة 7
- انقر آبدأ، اضغط هنا جميع البرامج، اضغط هنا الاكسسوارات، اضغط هنا أدوات النظام، ثم اضغط تنظيف القرص. في حالة توفر العديد من محركات الأقراص ، قد تتم مطالبتك بتحديد محرك الأقراص الذي تريد تنظيفه.
- عندما يحسب تنظيف القرص مقدار المساحة التي يمكنك تحريرها في تنظيف القرص ل في مربع الحوار ، قم بالتمرير عبر محتوى ملفات لحذفها قائمة.
مربع الحوار تنظيف القرص
- امسح خانات الاختيار للملفات التي لا تريد حذفها ، ثم انقر فوق "موافق" OK.
- لمزيد من الخيارات ، مثل تنظيف ملفات استعادة النظام ونسخ الظل ، تحت الوصف ، انقر فوق تنظيف ملفات النظام، ثم انقر فوق عرض خيارات بحث إضافية علامة التبويب.
- عند مطالبتك بتأكيد رغبتك في حذف الملفات المحددة ، انقر فوق نعم.
بعد بضع دقائق ، تكتمل العملية ويغلق مربع الحوار تنظيف القرص ، مما يجعل جهاز الكمبيوتر الخاص بك أنظف وأداء أفضل.
في حالة Windows مستخدمو XP
- انقر آبدأ، يشير إلى جميع البرامج، يشير إلى الاكسسوارات، يشير إلى أدوات النظام، ثم انقر فوق تنظيف القرص. في حالة توفر العديد من محركات الأقراص ، قد تتم مطالبتك بتحديد محرك الأقراص الذي تريد تنظيفه.
- في مجلة تنظيف القرص ل في مربع الحوار ، قم بالتمرير عبر محتوى ملفات لحذفها قائمة.
اختر الملفات التي تريد حذفها.
- امسح خانات الاختيار للملفات التي لا تريد حذفها ، ثم انقر فوق "موافق" OK.
- عند مطالبتك بتأكيد رغبتك في حذف الملفات المحددة ، انقر فوق نعم.
بعد بضع دقائق ، تكتمل العملية ويغلق مربع الحوار تنظيف القرص ، مما يجعل جهاز الكمبيوتر الخاص بك أنظف وأداء أفضل.
2. تسريع الوصول إلى البيانات
تجزئة القرص تبطئ الأداء العام للنظام الخاص بك. عندما تكون الملفات مجزأة ، يجب أن يبحث الكمبيوتر في القرص الصلب عندما يتم فتح الملف لتجميعه معًا. يمكن أن يكون وقت الاستجابة أطول بكثير.
أداة إلغاء تجزئة القرص هي Windows أداة تعمل على دمج الملفات والمجلدات المجزأة على القرص الصلب لجهاز الكمبيوتر الخاص بك بحيث يشغل كل منها مساحة واحدة على القرص. مع تخزين ملفاتك بدقة من طرف إلى طرف ، بدون تجزئة ، تسرع القراءة والكتابة على القرص.
متى يتم تشغيل أداة إلغاء تجزئة القرص
بالإضافة إلى تشغيل أداة إلغاء تجزئة القرص على فترات منتظمة - الشهر الأمثل - هناك أوقات أخرى يجب عليك تشغيلها أيضًا ، مثل:
- قمت بإضافة عدد كبير من الملفات.
- يبلغ إجمالي مساحة القرص الحرة 15 بالمائة أو أقل.
- تثبيت برامج جديدة أو إصدار جديد من Windows.
لاستخدام أداة إلغاء تجزئة القرص:
Windows المستخدمين 7
- انقر آبدأ، اضغط هنا جميع البرامج، اضغط هنا الاكسسوارات، اضغط هنا أدوات النظام، ثم انقر فوق أداة إلغاء تجزئة القرص.
انقر فوق تحليل القرص لبدء تشغيل أداة إلغاء تجزئة القرص.
- في مجلة أداة إلغاء تجزئة القرص ، انقر فوق محركات الأقراص التي تريد إلغاء تجزئتها ، ثم انقر فوق حلل زر. بعد تحليل القرص ، يظهر مربع حوار ، يتيح لك معرفة ما إذا كان يجب إلغاء تجزئة محركات الأقراص التي تم تحليلها.معلومه- سرية: يجب عليك تحليل وحدة التخزين قبل إلغاء تجزئتها للحصول على تقدير للمدة التي ستستغرقها عملية إلغاء التجزئة.
- لإلغاء تجزئة محرك الأقراص أو محركات الأقراص المحددة ، انقر فوق إلغاء تجزئة القرص زر. في منطقة الحالة الحالية ، ضمن عمود التقدم ، يمكنك مراقبة العملية فور حدوثها. بعد اكتمال عملية إلغاء التجزئة ، تعرض أداة إلغاء تجزئة القرص النتائج.
- لعرض معلومات تفصيلية حول القرص أو القسم الذي تم إلغاء تجزئته ، انقر فوق عرض تقرير.
- لإغلاق عرض تقرير مربع الحوار، انقر فوق اغلاق.
- يمكنك أيضًا جدولة "أداة إلغاء تجزئة القرص" للتشغيل تلقائيًا ، وقد يتم إعداد جهاز الكمبيوتر بهذه الطريقة افتراضيًا. تحت حدد، يقرأ أنه يتم تشغيل إلغاء التجزئة المجدولة ، ثم يعرض وقت اليوم وتكرار إلغاء التجزئة. إذا كنت ترغب في إيقاف تشغيل إلغاء التجزئة التلقائي أو تغيير الوقت أو التردد ، فانقر فوق تكوين جدول (أو قم بتشغيل الجدول الزمني، إذا لم يتم تكوينه حاليًا للتشغيل تلقائيًا). ثم قم بتغيير الإعدادات ، ثم انقر فوق OK.
- لإغلاق أداة إلغاء تجزئة القرص الأداة المساعدة ، انقر فوق اغلاق زر على شريط عنوان النافذة.
لاستخدام أداة إلغاء تجزئة القرص:
- انقر آبدأ، يشير إلى جميع البرامج، يشير إلى الاكسسوارات، يشير إلى أدوات النظام، ثم انقر فوق أداة إلغاء تجزئة القرص.
انقر فوق تحليل لبدء تشغيل أداة إلغاء تجزئة القرص.
- في مجلة أداة إلغاء تجزئة القرص ، انقر فوق محركات الأقراص التي تريد إلغاء تجزئتها ، ثم انقر فوق حلل زر. بعد تحليل القرص ، يظهر مربع حوار ، يتيح لك معرفة ما إذا كان يجب إلغاء تجزئة محركات الأقراص التي تم تحليلها.تلميح: يجب عليك تحليل وحدة التخزين قبل إلغاء تجزئتها للحصول على تقدير للمدة التي ستستغرقها عملية إلغاء التجزئة.
- لإلغاء تجزئة محرك الأقراص أو محركات الأقراص المحددة ، انقر فوق تجزئة زر. ملاحظة: في Windows Vista ، لا توجد واجهة مستخدم رسومية لتوضيح التقدم - ولكن محرك الأقراص الثابتة لا يزال يتم إلغاء تجزئته ، وبعد اكتمال عملية إلغاء التجزئة ، يعرض Disk Defragmenter النتائج.
- لعرض معلومات تفصيلية حول القرص أو القسم الذي تم إلغاء تجزئته ، انقر فوق عرض تقرير.
- لإغلاق عرض تقرير مربع الحوار، انقر فوق اغلاق.
- لإغلاق أداة إلغاء تجزئة القرص ، انقر فوق اغلاق زر على شريط عنوان النافذة.
3. كشف وإصلاح أخطاء القرص
بالإضافة إلى تشغيل Disk Cleanup و Disk Defragmenter لتحسين أداء جهاز الكمبيوتر الخاص بك ، يمكنك التحقق من سلامة الملفات المخزنة على القرص الثابت الخاص بك عن طريق تشغيل الأداة المساعدة تدقيق الأخطاء.
أثناء استخدامك لمحرك الأقراص الثابتة ، يمكنه تطوير قطاعات تالفة. تعمل القطاعات التالفة على إبطاء أداء القرص الثابت وتجعل كتابة البيانات (مثل حفظ الملفات) صعبة أو مستحيلة في بعض الأحيان. تقوم الأداة المساعدة Checking Error بفحص القرص الصلب بحثًا عن القطاعات التالفة ، ومسح أخطاء نظام الملفات لمعرفة ما إذا كانت بعض الملفات أو المجلدات في غير مكانها.
إذا كنت تستخدم جهاز الكمبيوتر الخاص بك يوميًا ، فيجب عليك تشغيل هذه الأداة المساعدة مرة واحدة في الأسبوع للمساعدة في منع فقدان البيانات.
لتشغيل أداة تدقيق الأخطاء:
- أغلق جميع الملفات المفتوحة.
- انقر آبدأ، ثم انقر فوق جهاز الكمبيوتر.
- في نافذة "جهاز الكمبيوتر" ، انقر بزر الماوس الأيمن فوق القرص الثابت الذي تريد البحث عنه في القطاعات التالفة ، ثم انقر فوق موافق عقارات.
- في مجلة عقارات مربع الحوار، انقر فوق الأدوات علامة التبويب.
- انقر على تحقق الآن .
- في مجلة فحص القرص مربع حوار (يسمى تدقيق الأخطاء in Windows 7) ، حدد التفحص لمحاولة استرداد المقاطع التالفة حدد خانة الاختيار ، ثم انقر فوق موافق آبدأ.
- إذا تم العثور على قطاعات تالفة ، فاختر إصلاحها.
تلميح: حدد فقط خانة الاختيار "إصلاح أخطاء نظام الملفات تلقائيًا" إذا كنت تعتقد أن القرص الخاص بك يحتوي على قطاعات تالفة.
4. حماية الكمبيوتر من برامج التجسس
تجمع برامج التجسس المعلومات الشخصية بدون إخبارك ودون طلب الإذن. من مواقع الويب التي تزورها إلى أسماء المستخدمين وكلمات المرور ، يمكن لبرامج التجسس أن تعرضك أنت ومعلوماتك السرية للخطر. بالإضافة إلى مخاوف الخصوصية ، يمكن لبرامج التجسس أن تعرقل أداء الكمبيوتر. لمكافحة برامج التجسس ، قد ترغب في التفكير في استخدام أحد برامج مكافحة برامج التجسس المجانية المتاحة.
5. تعلم كل شيء عن ReadyBoost
إذا كنت تستخدم Windows 7 أو Vista ، يمكنك استخدام ReadyBoost لتسريع نظامك. مفهوم جديد في إضافة ذاكرة إلى النظام ، يسمح لك باستخدام ذاكرة فلاش غير متطايرة - مثل محرك أقراص USB محمول أو بطاقة ذاكرة - لتحسين الأداء دون الحاجة إلى إضافة ذاكرة إضافية. اكتشف المزيد .
احصل على ما تحتاج إليه أداة الأقراص الصلبة, المرافق الكمبيوتر

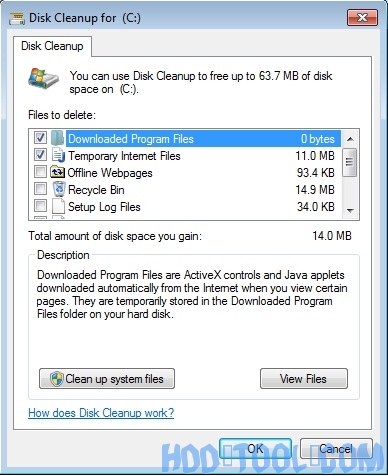 مربع الحوار تنظيف القرص
مربع الحوار تنظيف القرص 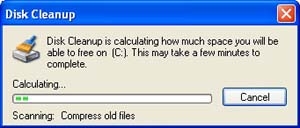
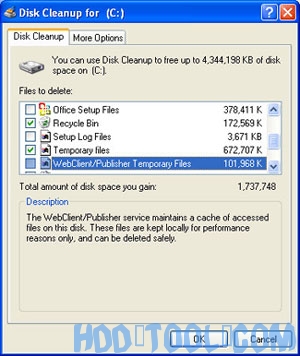 اختر الملفات التي تريد حذفها.
اختر الملفات التي تريد حذفها. 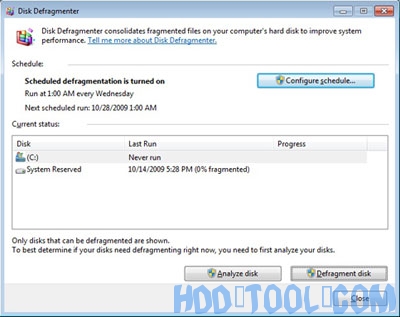 انقر فوق تحليل القرص لبدء تشغيل أداة إلغاء تجزئة القرص.
انقر فوق تحليل القرص لبدء تشغيل أداة إلغاء تجزئة القرص. 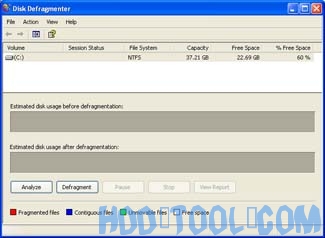 انقر فوق تحليل لبدء تشغيل أداة إلغاء تجزئة القرص.
انقر فوق تحليل لبدء تشغيل أداة إلغاء تجزئة القرص.