توضح هذه المقالة سبب نفاد مساحة محرك أقراص النظام C في Windows 7 32/64 بت ، وحل لإصلاح Windows 7 C محرك قضية كاملة مع خطوتين.
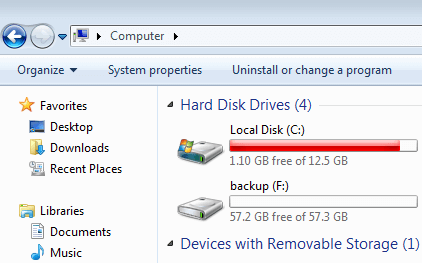
من الشائع جدا هذا النظام محرك الأقراص C ممتلئ Windows 7 كلا 32 و 64 بت. هذه القضية مزعجة لأن الكثير من الناس لا يعرفون لماذا وماذا يفعلون. نجح بعض الأشخاص في إعادة استخدام مساحة القرص ولكن محرك الأقراص C يمتلئ مرة أخرى في وقت قصير.
عندما تنفد مساحة محرك الأقراص C Windows 7 على الكمبيوتر ، إذا فتحت File Explorer أو My Computer ، فسيظهر محرك الأقراص C باللون الأحمر بدلاً من الأزرق الافتراضي. علاوة على ذلك، Windows للملوثات العضوية الثابتة انخفاض مساحة القرص تنبيه من الجانب الأيمن الخاص بك Windows شريط المهام مع رسالة تحذير: "إن مساحة القرص لديك منخفضة جدًا على نظام التشغيل (C :) ، لتحرير مساحة على محرك الأقراص هذا عن طريق حذف الملفات القديمة أو غير الضرورية ، انقر هنا'.
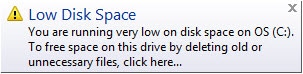
يتم استخدام كلا التصميمين لتنبيه مستخدم الكمبيوتر بشأن الوضع الخطير. عند امتلاء قسم النظام C Windows 7 ، ستعاني من انخفاض أداء الكمبيوتر ، ويعمل النظام بشكل أبطأ بكثير ، أو يتعطل ، أو يعيد التشغيل بشكل غير متوقع أو حتى يتعطل. لذلك ، من الأفضل إصلاح هذه المشكلة في أسرع وقت ممكن.
لماذا محرك الأقراص C نفاد مساحة Windows 7
قد يكون هناك العديد من الأسباب ، ولكن الأسباب الأكثر شيوعًا تشمل:
1. يظهر محرك الأقراص C الكامل ولكنه ليس كذلك
إنه سبب محتمل ، لكن قلة من الناس لديهم مثل هذه الخبرة. قد يكون سببه فيروس أو عرضه بشكل غير صحيح Windows بسبب بعض الأسباب غير المعروفة.
2. يظهر محرك الأقراص C ممتلئًا لكن العديد من المجلدات تبدو فارغة
كثير من الناس يرددون مثل هذه التجربة: يحاولون التحقق من الملفات والمجلدات في محرك الأقراص C ووجدوا العديد من المجلدات "الفارغة" التي تشغل مساحة كبيرة من القرص. في هذه الحالة ، قم بتغيير خيار المجلد لإظهار الملفات المخفية.
في أي مجلد Windows استكشف، اضغط هنا تنظم في الزاوية اليسرى العليا ثم انقر فوق خيارات المجلد والبحث:
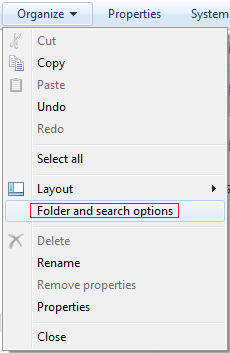
التحول إلى المزيد علامة التبويب ، حدد "إظهار الملفات والمجلدات ومحركات الأقراص المخفية".
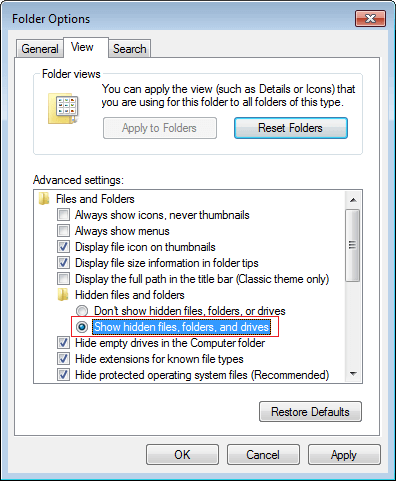
3. محرك الأقراص C يملأ الملفات
هذا هو السبب الأكثر شيوعًا وراء امتلاء محرك الأقراص C Windows 7. Windows تكتب التحديثات وبرامج الجهات الخارجية والعديد من الأنواع الأخرى من الملفات في محرك الأقراص C بشكل مستمر ، بالطبع تنفد المساحة عاجلاً أم آجلاً ، بغض النظر عن HDD أو SSD أو حتى مجموعة RAID.
كيفية الإصلاح Windows 7 C محرك قضية كاملة
لحل هذه المشكلة ، من الأفضل إكمال خطوتين مطلوبتين وخطوة اختيارية واحدة أدناه ، وإلا فقد تواجه مشكلة C: Drive كاملة مرة أخرى في المستقبل القريب.
① قم بتوسيع محرك الأقراص C لزيادة المساحة الخالية
يتم إنشاء جميع أقسام القرص أثناء تثبيت نظام التشغيل أو من قبل الشركات المصنعة للمعدات الأصلية ، ولكن يمكنك ذلك تغيير حجم القسم المخصص بدون إعادة تثبيت نظام التشغيل وجميع البرامج. طالما أن هناك مساحة خالية غير مستخدمة في أي محركات أقراص أخرى على نفس القرص ، يمكنك النقل إلى محرك الأقراص C ، لذلك سيكون هناك الكثير من المساحة الحرة في محرك الأقراص C مرة أخرى. هذه الخطوة مهمة جدًا لأجهزة الكمبيوتر التي يتم إنشاؤها محرك الأقراص C صغيرة.
هناك مخاطر محتملة لتلف النظام والبيانات أثناء تغيير حجم قسم القرص ، لذلك من الأفضل إجراء النسخ الاحتياطي أولاً واستخدام برنامج التقسيم الآمن.
أفضل من البرامج الأخرى ، NIUBI Partition Editor يوفر تقنيات التراجع لمدة ثانية واحدة والوضع الافتراضي والإلغاء حسب الرغبة لحماية النظام والبيانات.
هناك طبعة مجانية لأجهزة الكمبيوتر المنزلية التي تعمل Windows 10و 8 و 7 و Vista و XP (32 بت و 64 بت) ، هو نفسه مع الإصدار الاحترافي باستثناء تقنية التراجع لمدة ثانية واحدة ومنشئ الوسائط القابلة للتمهيد.
تحميل NIUBI Partition Editor واتبع الخطوة في الفيديو ل قم بتوسيع محرك الأقراص C في Windows 7.
② تنظيف القرص للحصول على مساحة خالية
في محرك أقراص النظام C ، هناك العديد من الملفات غير الضرورية التي يمكن حذفها بأمان مثل الملفات المؤقتة وذاكرة التخزين المؤقت والملفات في سلة المحذوفات. يمكنك استعادة مساحة القرص بحذف هذه الملفات. للقيام بذلك ، يمكنك إما استخدام برنامج تحسين تابع لجهة خارجية أو Windows أبدا تنظيف القرص خدمة. Windows يُقترح تنظيف القرص الأصلي ، لأنه آمن وسريع وقادر على تنظيف معظم الأنواع الشائعة من الملفات غير الضرورية وغير المرغوب فيها.
كيفية الإصلاح Windows 7 C محرك الإصدار الكامل عن طريق تنظيف القرص:
خطوة 1 ساعات العمل ملف مستكشف، انقر بزر الماوس الأيمن فوق محرك الأقراص C وانقر عقارات:
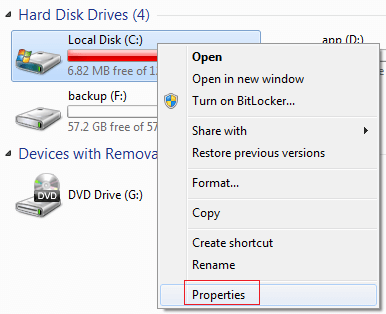
خطوة 2 انقر تنظيف القرص
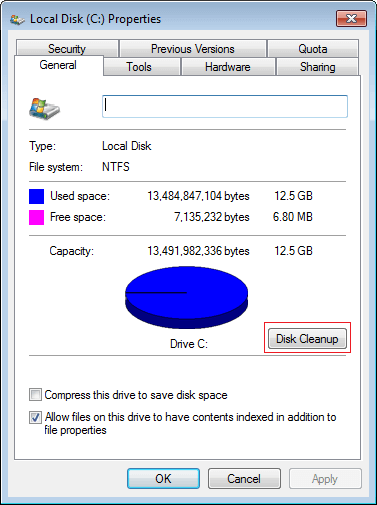
خطوة 3 حدد الملفات التي تريد حذفها وانقر فوق "موافق" للمتابعة.
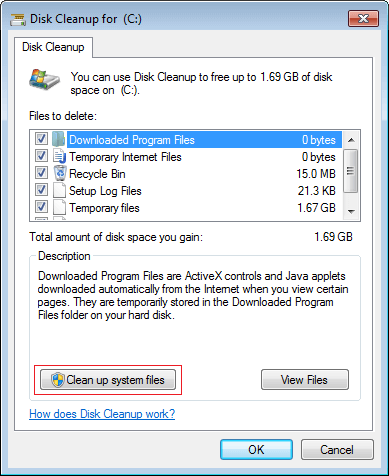
خطوة 4 نظف ملفات النظام في نفس النافذة. للحصول على مساحة خالية أكبر ، يمكنك التبديل إلى عرض خيارات بحث إضافية علامة التبويب ، حيث يمكنك تنظيف البرامج المثبتة ونقاط استعادة النظام.
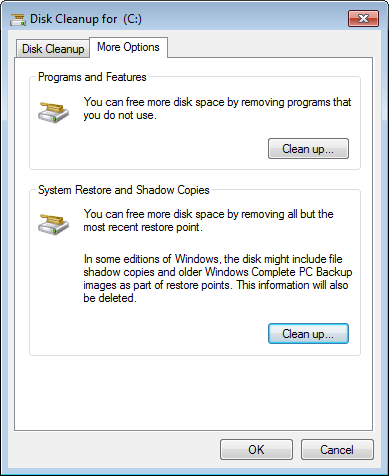
بعد حذف هذه الملفات غير المرغوب فيها ، يمكنك إعادة استخدام بعض مساحة القرص ، بالإضافة إلى ذلك ، يعمل الكمبيوتر بكفاءة أكبر.
③ تغيير طريقة تشغيل جهاز الكمبيوتر الخاص بك (اختياري)
- تثبيت برامج جديدة على قسم منفصل آخر مثل D.
- قم بتغيير موقع إخراج الملف الافتراضي إلى أقسام كبيرة أخرى ، خاصة لبرنامج الصور ومقاطع الفيديو والألعاب والمشاريع ، إلخ.
- إذا كان القرص الصلب صغيرًا ولا يمكنك الحصول على مساحة خالية كافية من الأقسام الأخرى ، ففكر في ذلك الاستنساخ على قرص أكبر.
- يجري Windows 7 تنظيف القرص مرة واحدة في الشهر لحذف الملفات غير المرغوب فيها التي تم إنشاؤها.
باتباع الخطوات أعلاه يمكنك إصلاح Windows 7 ج محرك الأقراص خارج الفضاء تماما.

