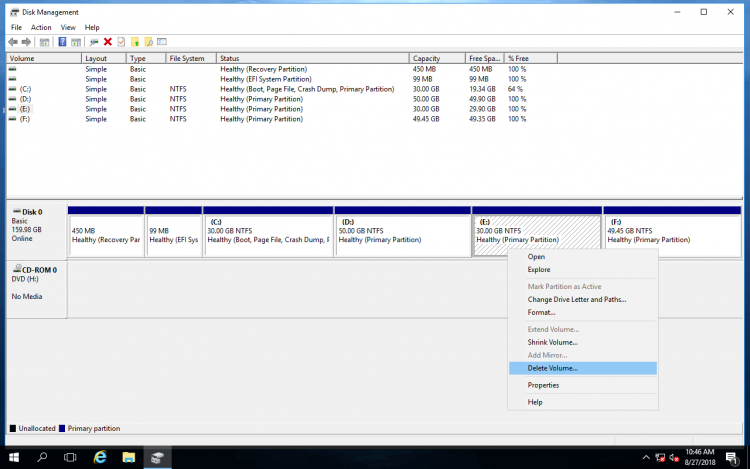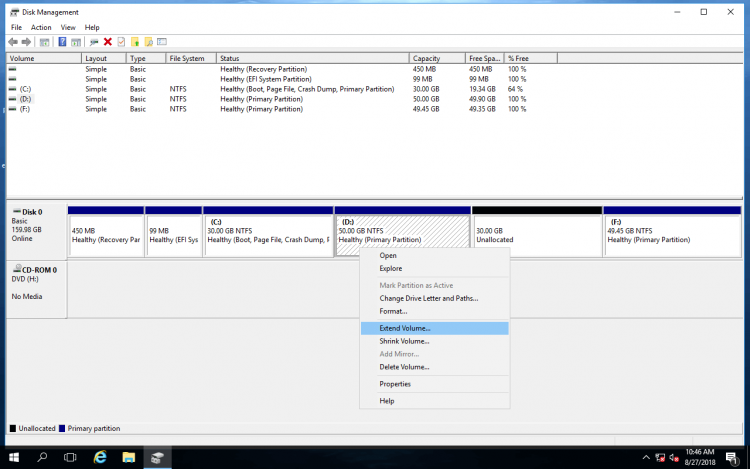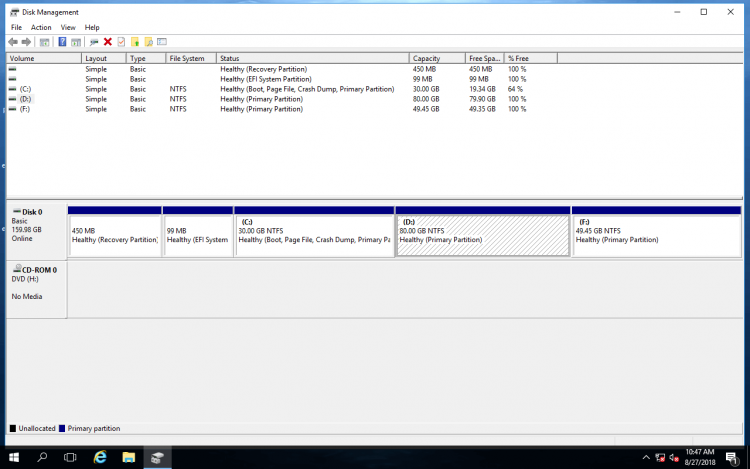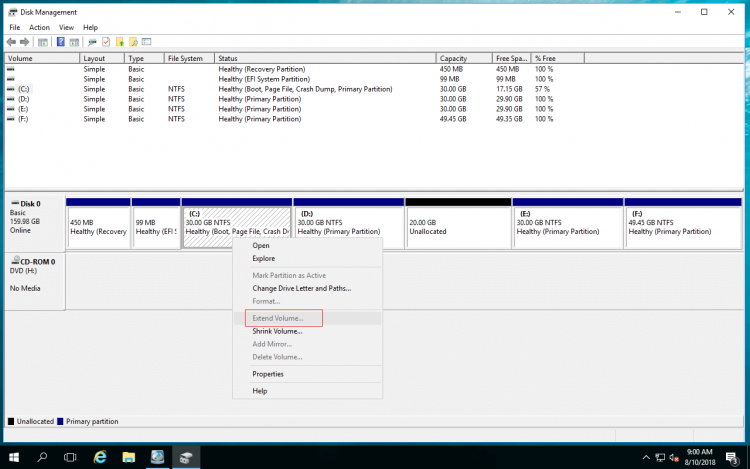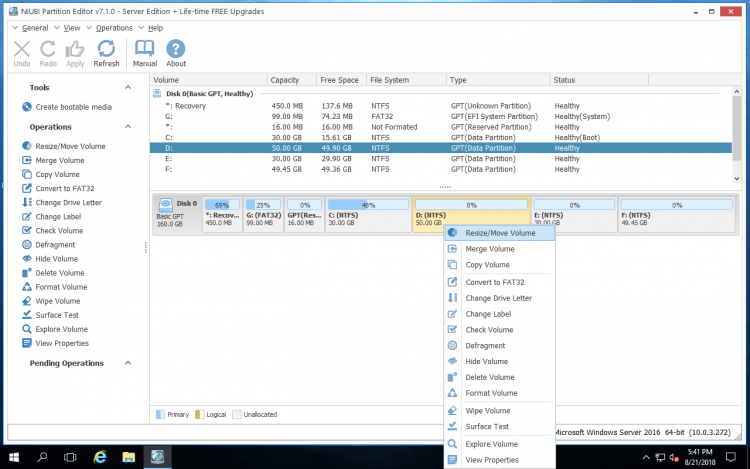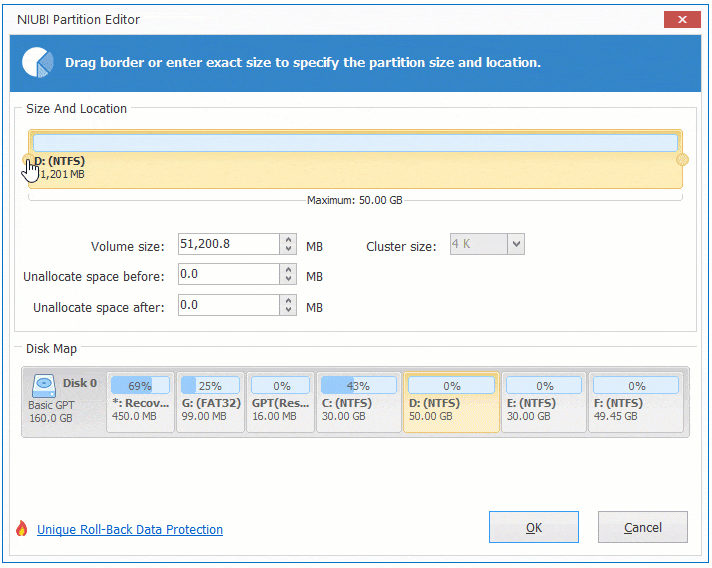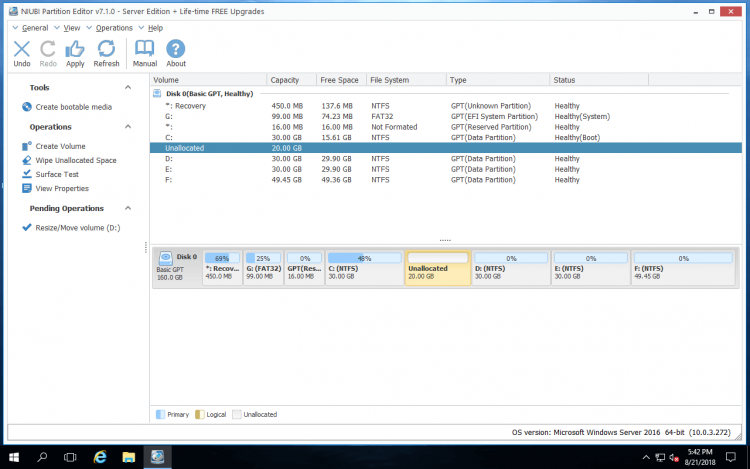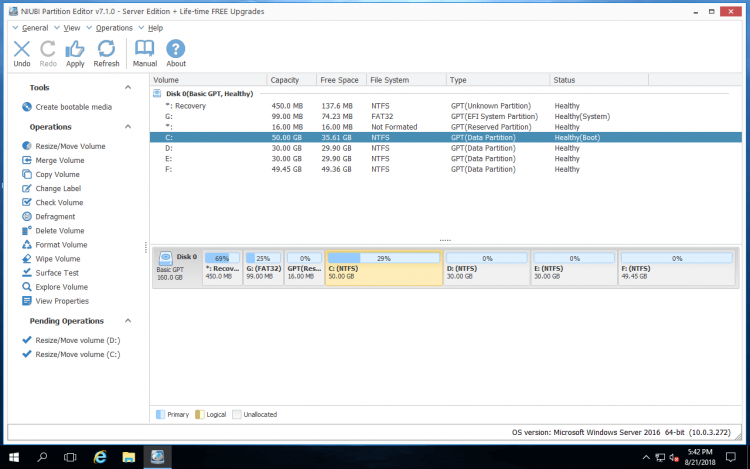Amplieu el disc dur activat Windows Server 2016
Molts administradors del servidor es van trobar amb el problema que la unitat de disc dur es queda sense espai, especialment al sistema C: unitat i les unitats de còpia de seguretat, base de dades, intercanvi, etc. si una de les particions d’unitat s’omple, podeu ampliar-la amb espai lliure a l’altra.
Aquesta pàgina mostra com estendre el disc dur a sobre Windows Server 2016 sense reinstal·lar el sistema operatiu ni perdre cap dada.

Amplieu el disc dur suprimint-lo
Per ampliar una partició del disc dur, hi ha d’haver un espai no assignat. Com a nom, aquest espai està en blanc (tot i que es poden recuperar fitxers) i no pertany a cap partició. Per obtenir espai no assignat, podeu suprimir o reduir una unitat. Després d’esborrar una unitat, tot l’espai del disc es convertirà en Sense assignar, reduint la unitat, una part de l’espai no utilitzat es convertirà en No assignat. Si es fusiona No assignat a una unitat, es convertirà en part de l'espai no utilitzat.
Windows Server 2016 La gestió de discos nativa té la capacitat de reduir, suprimir i estendre el disc dur. Quan una partició d'unitat es completa, podeu suprimir la partició contigua per obtenir espai no assignat i, a continuació, combinar-la amb la funcionalitat Extendre volum. NO és la millor manera, però una opció disponible.
Passos per ampliar el disc dur Server 2016 Gestió del disc:
Transferiu fitxers a la partició contigua (aquí teniu E :). Premsa
i
al teclat i, a continuació, seleccioneu Gestió de discs.
Feu clic amb el botó dret a la unitat E i seleccioneu Suprimeix el volum.
Feu clic amb el botó dret a la unitat D i seleccioneu Amplia el volum.
Amplia l'assistent de volum es llançarà, simplement feu clic Següent a Finish.
El disc dur D s’allarga en poc temps.
Com he dit més amunt, tot l'espai del disc es convertirà a No assignat després de suprimir una unitat, perdreu fitxers si oblideu fer una còpia de seguretat o transferir-lo a un altre lloc. A més, si voleu ampliar la unitat C, no podeu suprimir la unitat D contigua, perquè hi ha programes i part Windows serveis que s’executen.
En reduir una unitat, només una part de l'espai no utilitzat es convertirà a No assignat i tots els fitxers es mantindran intactes. Per tant, moltes persones volen ampliar el disc dur Server 2016 reduint-ne una altra.
Amplieu la unitat de disc reduint-se
Per ampliar el disc dur reduint-lo, Server 2016 La gestió de discs no us pot ajudar, tot i que hi ha integrades Volum retràctil i Amplia el volum funcionalitats.
Per exemple, es produeix espai no assignat al costat dret després de disminuir la unitat D, però a estendre la partició del sistema C, aquest espai no assignat ha d’estar al costat esquerre de D. Quan feu clic amb el botó dret a la unitat C, Ampliar el volum està grisat. Segons l'explicació de Microsoft, Extend Volume només pot estendre la partició NTFS amb un espai no assignat adjacent al costat dret.
Per estendre el disc dur Server 2016 en reduir-ne un altre, necessiteu programari de partició del servidor tal com NIUBI Partition Editor. Podeu ampliar una unitat reduint-ne cap altra del mateix disc, independentment que estigui al costat o no. Per aconseguir-ho, només cal arrossegar i deixar anar el mapa del disc.
Amplieu la unitat de disc dur per arrossegar i deixar anar
En comparació amb les unitats de dades, és més probable que la unitat C del sistema es quedi sense espai i hi hagi una altra unitat adjacent (D) al mateix disc. Aquí us mostraré com ampliar el disc dur C reduint D, és similar si voleu ampliar altres unitats.
Passos per estendre el disc dur C Server 2016 amb NPE:
descarregar NIUBI Partition Editor, feu clic amb el botó dret a la unitat D i seleccioneu "Canviar la mida/Mou el volum".
Arrossegueu el frontera esquerra cap a la dreta a la finestra emergent per reduir-la.
L'espai no utilitzat de 20 GB es converteix a la part esquerra no assignada.
Unitat de clic dret C i torneu a seleccionar "Canviar la mida/Mou el volum". Arrossegueu el frontera dreta cap a la dreta a fusionar l’espai no assignat.
Feu clic a D'acord, la unitat C s'amplia a 50 GB.
feu clic Apply a la part superior esquerra per executar, fet.
NIUBI Partition Editor treballa en mode virtual per evitar errors i les operacions que feu es mostraran pendents a la part inferior esquerra. Podeu fer clic a Desfés per cancel·lar les operacions incorrectes o no desitjades; la partició de disc real no es modificarà fins que no feu clic Apply per confirmar.
Les operacions pendents van marcar com a es pot fer a l'escriptori sobre la marxa. Si l'operació per reduir D es marca com
, mesura que cal reiniciar. En aquesta situació, podeu tancar NIUBI, després tancar les aplicacions en execució i obrir fitxers / carpetes a la unitat D i, a continuació, reiniciar NIUBI per repetir.
Si encara no enteneu com funciona o no hi ha molt d'espai lliure a la unitat D, mireu el vídeo com estendre el disc dur a Windows Server 2016.
En resum
Per estendre la unitat de disc dur encesa Windows Server 2016, podeu utilitzar programari de gestió de discs natiu o de partició de disc. La gestió de discs només pot ampliar la partició NTFS amb un espai sense assignar adjacent al costat dret. Per a altres situacions, heu d'executar un programari de partició.
NIUBI Partition Editor està integrat únic 1 segon desplegament, Cancel·la a voluntat, Redimensiona en calent, Mode virtual tecnologies i un algoritme de moviment de fitxers més ràpid per ajudar-vos a estendre el disc dur Windows Server 2016 fàcil i segura.