Tento článek uvádí, jak změnit velikost oddílu VHD / VHDX bez Hyper-V Manager, změnit velikost virtuálního oddílu z fyzického počítače.
Platí pro: Windows 10, Windows 8, Windows 7, Windows Server 2019, Windows Server 2016, Windows Server 2012 (R2), Windows Server 2008 (R2), Windows Server 2003 (Rl).
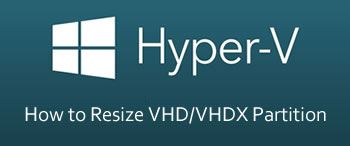
Totéž platí pro fyzickou jednotku pevného disku změna velikosti virtuálních oddílů pro virtuální stroj Hyper-V bez ztráty dat. Je velmi snadné změnit velikost oddílu instalací NIUBI Partition Editor na Hyper-V vm, ale je možné změnit velikost oddílu vhd / vhdx bez Hyper-V? Odpověď zní ano, tento článek zavádí podrobné kroky změnit velikost virtuálního oddílu a disku vhd / vhdx bez Hyper-V.
Příprava před změnou velikosti virtuální oblasti vhd / vhdx
Než začnete měnit velikost virtuálních oddílů, musíte udělat dvě věci:
1. Vymažte všechny kontrolní body přidružené k VHD nebo VHDX, které chcete změnit velikost. V opačném případě se po změně velikosti virtuálních oddílů zobrazí chybová zpráva a nelze spustit v aplikaci Hyper-V Manager.
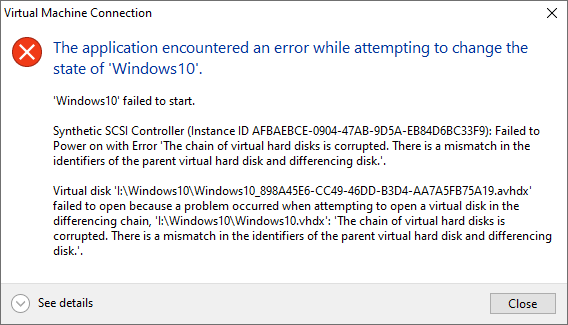
Protože se zobrazí chybová zpráva „V identifikovaném nadřazeném virtuálním pevném disku a rozdílovém disku existuje neshoda."
Je to snadno pochopitelné, velikost oddílů po změně velikosti se liší s velikostí v Checkpoint.
2. Vypněte hostovaný virtuální počítač a zavřete Hyper-V Manager nebo jiné aplikace, které používají tento VHD nebo VHDX. V opačném případě se zobrazí chyba „Proces nemůže získat přístup k souboru, protože jej používá jiný proces.“

Jak změnit velikost virtuální jednotky vhd / vhdx bez Hyper-V Manager
Krok 1: Otevřená Správa disků in fyzikální počítač. (Klikněte pravým tlačítkem myši Windows příznak vlevo dole nebo stiskněte Windows a R klíče dohromady, typ diskmgmt.msc a stiskněte klávesu Enter.)
Krok 2: klikněte Akce menu> Připojit VHD
Krok 3: klikněte Procházet vyberte soubor VHD / VHDX a pokračujte kliknutím na OK.

Poté je připojen tento virtuální disk. Jak vidíte na snímku obrazovky, ikona disku 2 se u ostatních 2 fyzických pevných disků liší.
Krok 4: Ke stažení a nainstalujte NIUBI Partition Editor na fyzický server nebo osobní počítač. Stejně jako v nástroji Správa disků uvidíte všechny fyzické a virtuální diskové oddíly NIUBI Partition Editor. Ve virtuálním disku 2 je jednotka K systémovým oddílem ve VHD / VHDX.
Krok 5: Klikněte pravým tlačítkem na jednotku M: a vyberte „Změnit velikost/Přesunout svazek", přetáhněte levý okraj doprava ve vyskakovacím okně nebo zadejte částku do pole „Předtím nepřidělené místo"přímo. Pak se jednotka D zmenší a na levé straně se vytvoří nějaké nepřidělené místo."
Krok 6: Klikněte pravým tlačítkem na drive K: a znovu zvolte "Změnit velikost/Přesunout svazek", ve vyskakovacím okně přetáhněte pravý okraj směrem doprava spojit tento nepřidělený prostor. Poté je jednotka K rozšířena ve virtuálním režimu.
Krok 7: klikněte Použít vlevo nahoře se projeví. (Velikost oddílů se nezmění, dokud nepotvrdíte kliknutím na Použít.)
Pokud v libovolném oddílu existuje volné nevyužité místo, můžete jej zmenšit a rozšířit další na stejný virtuální disk. Po změně velikosti virtuálních oddílů nezapomeňte odpojit VHD, jinak, když zapnete tento virtuální stroj v Hyper-V, zobrazí se chyba "Proces nemůže získat přístup k souboru, protože je používán jiným procesem."
Jak změnit velikost virtuálního pevného disku vhd / vhdx bez Hyper-V Manager
Lepší než fyzický pevný disk, jehož velikost je pevná, lze virtuální disk VHD / VHDX rychle a snadno změnit. K provedení této úlohy můžete použít buď Hyper-V Manager, nebo přes PowerShell bez Hyper-V.
Poznámka: Před rozšířením virtuálního disku pomocí PowerShell byste měli také vypnout hostující virtuální stroj a odstranit všechny přidružené kontrolní body.
Jak změnit velikost / rozšířit VHD / VHDX disk bez Hyper-V:
- Spusťte program PowerShell s oprávněním správce na panelu Rychlé spuštění, nabídce Start nebo na jiném místě ve vašem fyzickém počítači.
- Styl Resize-VHD -Path 'E: \ hyperv.vhdx' -SizeBytes 500gb
Vysvětlení:
- "E: \ hyperv.vhdx" znamená absolutní cestu a název souboru .vhd / .vhdx s uvozovkami.
- 500 GB znamená rozšíření tohoto virtuálního pevného disku na 500 GB, nepřidání 500 GB.
Po rozšíření virtuálního disku se zobrazí další místo jako Nealokované na konec, pak běžte NIUBI Partition Editor a sloučit nepřidělené místo s ostatními oddíly. Postupujte podle pokynů ve videu:
- Chcete-li rozšířit kterýkoli souvislý oddíl, jednoduše na něj klikněte pravým tlačítkem a spusťte "Změnit velikost/Přesunout svazek" a poté přetažením okraje spojte nepřidělené místo.
- Chcete-li rozšířit nesousední oddíl pomocí nepřiděleného prostoru, musíte přesunout nepřidělený prostor tak, aby byl na každé straně sousedící.
Kromě změny velikosti fyzického a virtuálního diskového oddílu NIUBI Partition Editor pomáhá provádět mnoho dalších operací.










