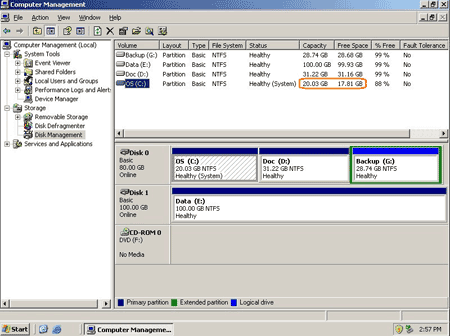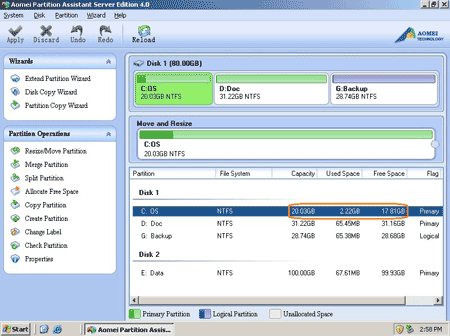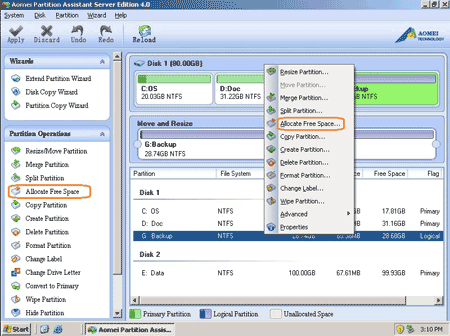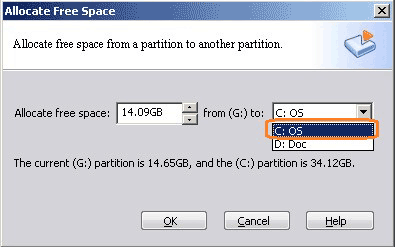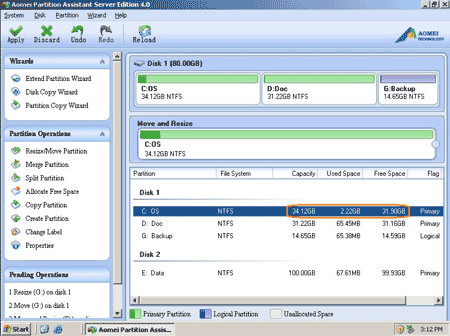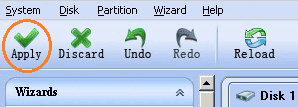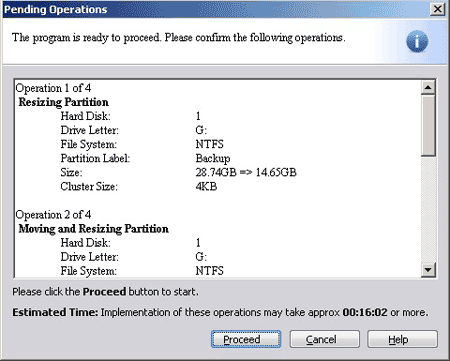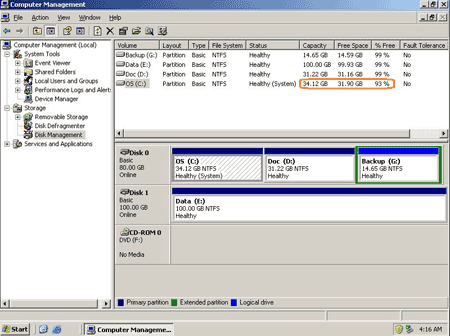Die heutigen Festplatten bieten umwerfenden Platz. Unabhängig davon, wie groß Ihr Laufwerk ist, werden Sie erstaunt sein, wie schnell Anwendungsinstallationen, Browser-Caches und temporäre Dateien Ihren freien Speicherplatz verschlingen und Ihr System überladen können. Früher oder später werden Sie die sehen Windows Warnung zu wenig Speicherplatz.
Symptom für geringen Speicherplatz
Windows XP und Server 2003 zeigen die Warnung zu wenig Speicherplatz als "Sie haben nicht genügend Speicherplatz auf der lokalen Festplatte (C :)" an. Klicken Sie hier, um Speicherplatz auf diesem Laufwerk durch Löschen alter oder unnötiger Dateien freizugeben.
Die Risiken, keinen Platz zu haben im Laufwerk C.
Egal ob Sie PC sind oder Windows Server Benutzer, müssen Sie das Problem mit dem Speicherplatz auf der Festplatte sofort lösen, da dies viele Probleme verursacht, wie z.
- Das System läuft extrem langsam.
- Sie können keine Anwendungen installieren oder Windows erneut aktualisieren.
- Das System kann abstürzen, wenn kein freier Speicherplatz vorhanden ist.
Sie können mit der Funktion zur Datenträgerbereinigung Speicherplatz freigeben, indem Sie auf das Popup "Niedriger Speicherplatz" klicken. Dieses Tool scannt Ihre Laufwerke und sucht nach Dateien, die Sie sicher löschen können. Eine andere Möglichkeit besteht darin, einige Anwendungen zu entfernen, aber nicht zu löschen Windows Dateien und Dateien, mit denen Sie nicht vertraut sind.
Im Allgemeinen können diese Tools Ihnen nicht helfen, da sie nur wenig freien Speicherplatz freigeben können, sodass diese Warnung zu wenig Speicherplatz später angezeigt wird. Die beste Idee ist, die Boot-Partition zu erweitern, dh eine andere Datenpartition zu verkleinern und nicht zugewiesenen Speicherplatz zu erhalten, und dann Erweitern Sie die Boot-Partition. So viele Serverbenutzer wollen wissen, welches Tool besser ist und So erweitern Sie die Boot-Partition in Windows 2003 ServerIn diesem Artikel werde ich meine Erfahrungen teilen und hoffe, dass dies den Menschen helfen kann, die das gleiche Problem haben.
So erweitern Sie die Boot-Partition in Windows Server 2003?
Anders mit Windows 2008 Server können Sie die Partition unter Datenträgerverwaltung nicht erweitern oder verkleinern, es stehen jedoch noch zwei Optionen zur Verfügung Server 2003 erweitert die Startpartition: Diskpart-Befehlszeile oder Drittanbieter Server-Partitionssoftware. Die Diskpart-Befehlszeile wird von Microsoft bereitgestellt und ist kostenlos. Aufgrund vieler Nachteile verwenden jedoch nur wenige Benutzer dieses Dienstprogramm, um die Server 2003-Startpartition zu erweitern. Weitere Informationen hierzu finden Sie unter So erweitern Sie die Server 2003-Partition mit Diskpart. Mit professionell Server-Partitionssoftwarekönnen Sie die Größe der Partition leicht ändern, zusammenführen und erweitern Windows ServerSie müssen nur die Festplattenzuordnung ziehen und verschieben, und alle Vorgänge können in der Vorschau angezeigt und abgebrochen werden.
Erweitern Sie die Server 2003-Startpartition mit der Serverpartitionssoftware
Als das Beste Partition Magic Server Alternativ ist Partition Assistant Server ein ALL-IN-ONE Windows Partitionslösung und zuverlässiges Toolkit für die Datenträgerverwaltung. Es führt die erforderliche Wartung der Festplattenpartition durch und minimiert Ausfallzeiten des Servers, um die Effizienz von zu erhöhen Windows-basierte Systemadministration. Mit der Hot Resize-Funktion können Sie Erweitern Sie die NTFS-Startpartition in Windows 2003 ohne Server neu zu starten.
Schritte zum Erweitern der Startpartition in Windows 2003
Überprüfen Sie das Layout der Festplattenpartition unter Festplattenverwaltung. (Klicken Sie mit der rechten Maustaste auf "Arbeitsplatz"> "Verwalten"> "Speicher"> "Datenträgerverwaltung".
Schritt 1: Starten Partition Assistant-ServerSie sehen alle Festplatten und Partitionen, die mit Ihrem Server verbunden sind, sowie freien Speicherplatz, verwendeten Speicherplatz und andere Eigenschaften jeder Partition.
Klicken Sie mit der rechten Maustaste auf die Partition, die Sie verkleinern möchten, und wählen Sie "Freier Speicherplatz zuweisen" oder klicken Sie auf die Funktionsverknüpfung im linken Bereich "Partitionsvorgänge".
Schritt 2: Wählen Sie im Popup-Fenster aus, wie viel freier Speicherplatz verkleinert werden soll und auf welchem Laufwerk freier Speicherplatz hinzugefügt werden soll.
Nachdem Sie auf OK geklickt haben, sind 14.09 GB freier Speicherplatz von G: geschrumpft und dem Laufwerk C hinzugefügt worden.
Klicken Sie oben links auf „Ausführen“, um mit der Größenänderung fortzufahren.
Im Popup-Fenster sehen Sie alle ausstehenden Vorgänge.
Wenn kein Fehler vorliegt, klicken Sie nach einigen Minuten auf "Weiter". Die Größenänderung der Partition ist abgeschlossen. Überprüfen Sie die Datenträgerverwaltung.
Bitte beachten Sie: Diese Server-Partitionssoftware ist kommerziell (für Server nicht kostenlos). Wenn Sie dieses Tool benötigen, müssen Sie Folgendes kaufen: Laden Sie diese Server-Testversion herunter und überprüfen Sie, wie es funktioniert.