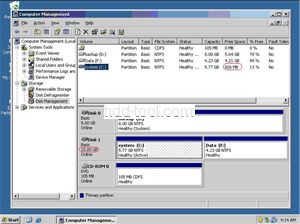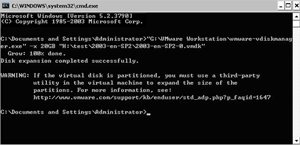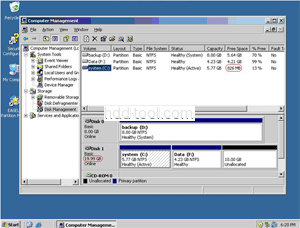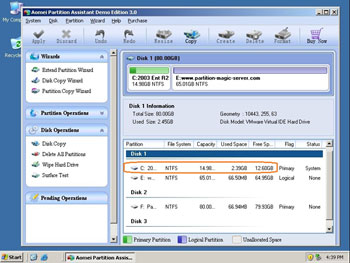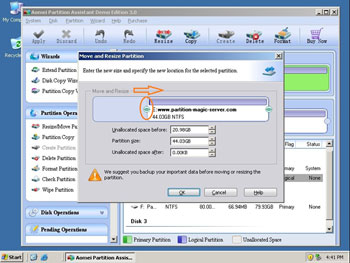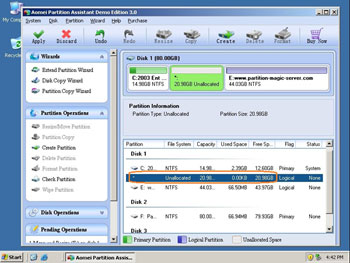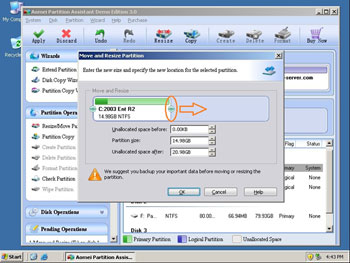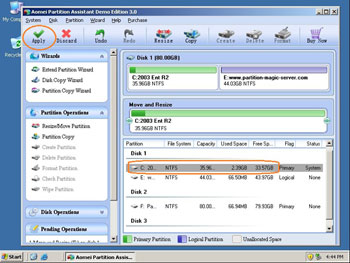Warum möchten Benutzer die Größe der VMware Server-Partition ändern?
Die Größe der VMware Server-Partition zu ändern, ist für viele keine leichte Aufgabe Windows Server Benutzer, da es mit der virtuellen VMware-Maschine und der Datensicherheit auf den Serverpartitionen zu tun hat. Viele Benutzer wissen nicht, wie die Größe der virtuellen Maschine geändert oder die Größe der VMware Server-Festplatte erhöht werden soll. Andere Serverbenutzer kennen die Methode, wissen jedoch nicht, welches Tool besser ist. Sie müssen zweimal überlegen, um eine zuverlässige Software zur Größenänderung der VMware Server-Partition auszuwählen und die Größe der VMware Server-Festplatte zu ändern. In diesem Artikel wird daher eine schrittweise Anleitung zum direkten und sicheren Ändern der Größe der VMware Server-Partition ohne komplexe Arbeiten vorgestellt.
Wie kann ich die Größe der VMware Server-Partition ändern?
Im Allgemeinen gibt es zwei Arten von Problemen beim Ändern der Größe der VMware Server-Partition. Erstens mangelt es der VMware Server-Startpartition an Speicherplatz, auf anderen virtuellen Partitionen ist jedoch ausreichend freier Speicherplatz vorhanden. Zweitens haben sowohl die virtuelle Startpartition als auch die gesamte VMware Server-Festplatte nicht genügend Speicherplatz. Währenddessen bietet VMware "vdiskmanager.exe" -Tools zum Erhöhen der Größe der virtuellen Festplatte, die sich im VMware-Installationsverzeichnis befindet. Um die Größe der VMware Server-Partition zu ändern, müssen Sie weiterhin das Partitionierungstool eines Drittanbieters verwenden, z Partition Magic Server
Wie kann die Größe der virtuellen VMware Server-Festplatte erhöht werden?
Schritt 1: Öffnen Sie den Ausführungsdialog über das Startmenü (Start -> Ausführen) oder halten Sie die Taste gedrückt Windows Geben Sie "cmd" ein und drücken Sie die Eingabetaste, um die Eingabeaufforderung zu öffnen. Schritt 2: Angenommen, Ihre VMware-Installation befindet sich am Standardspeicherort, oder fügen Sie Folgendes ein. Ersetzen Sie CAPACITY durch die neue Größe des virtuellen Festplattenabbilds und "xx" durch den absoluten Pfad und Namen Ihres VMDK in "xx.VMDK" "C. : \ Programme \ VMware \ VMware Workstation \ vmware-vdiskmanager.exe "-x KAPAZITÄT" xx.VMDK "Die Kapazität sollte mit den folgenden Erweiterungen eingegeben werden, abhängig von der neuen Größe, MB oder GB, z. B. 20 GB ändern die Größe der neuen Festplatte auf 20 Gigabyte.
Dieses Tool kann jedoch nur den virtuellen Speicherplatz von VMware Server erhöhen, wie in der obigen Meldung "WARNUNG" angegeben. Um die Virtual Server-Partition zu erhöhen, benötigen Sie Partition Magic Server und die Methode ist unten.
Wie kann ich die Größe der VMware Server-Startpartition ändern?
Schritt 1, Starten Partition Magic ServerSie sehen alle Festplatten und Partitionen, die mit Ihrem Server verbunden sind, sowie freien Speicherplatz, verwendeten Speicherplatz und andere Eigenschaften jeder Partition.
Klicken Sie mit der rechten Maustaste auf die Datenpartition und wählen Sie "Größe ändern". Ziehen Sie im Popup-Fenster den linken Rand nach rechts, um ihn zu verkleinern.
Hinter der Systempartition befindet sich nicht zugewiesener Speicherplatz.
Schritt 2: Klicken Sie mit der rechten Maustaste auf die Systempartition und wählen Sie "Größe ändern". Ziehen Sie im Popup-Fenster den rechten Rand nach rechts, um den nicht zugewiesenen Speicherplatz beizubehalten.
Klicken Sie auf „Ausführen“, um fortzufahren, fertig.
Jetzt haben Sie einen "neuen" Server, der wieder lange verwendet werden kann.
Für Unternehmensbenutzer Unbegrenzte Edition Ermöglicht die unbegrenzte Nutzung in Ihrem Unternehmen, um Zeit und Geld zu sparen.