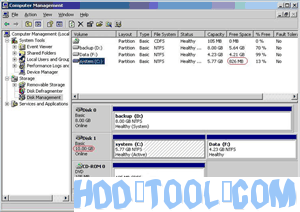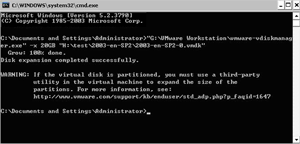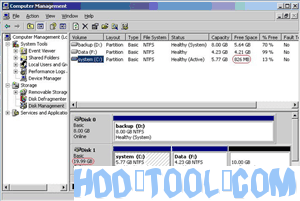Η αλλαγή μεγέθους του εικονικού δίσκου του διακομιστή VMware δεν είναι εύκολη δουλειά Windows Server χρήστες επειδή εμπλέκεται με την εικονική μηχανή VMware και την ασφάλεια δεδομένων στα διαμερίσματα του διακομιστή. Πολλοί χρήστες δεν ξέρουν πώς να αλλάξουν το μέγεθος της εικονικής μηχανής ή να αυξήσουν το μέγεθος του δίσκου VMware, άλλοι χρήστες διακομιστή γνωρίζουν τη μέθοδο, αλλά δεν ξέρουν ποιο εργαλείο είναι το καλύτερο. Πρέπει να σκεφτούν δύο φορές για να επιλέξουν αξιόπιστο λογισμικό διαμερισμάτων διακομιστή VMware για να αλλάξουν το μέγεθος του δίσκου του διακομιστή VMware. Έτσι, αυτό το άρθρο θα παρουσιάσει ένα βήμα προς βήμα σεμινάριο για την επέκταση των κατατμήσεων συστήματος VMware.
Πραγματικό και κοινό πρόβλημα εικονικού δίσκου διακομιστή VMware
"Μπορεί κάποιος να μου εξηγήσει ή να μου υποδείξει ένα άρθρο σχετικά με το πώς μπορώ να αυξήσω τον βασικό μου χώρο C: Drive στον VMware Server 1, είναι πολύ χαμηλός και σύντομα θα έχω πρόβλημα."
«Υπάρχει τρόπος να αυξήσω το μέγεθος του δίσκου μιας εικονικής μηχανής που εκτελώ στο πρόγραμμα αναπαραγωγής VMware; Κατέβασα αυτό το μηχάνημα από τρίτο μέρος. Δεν έχω διακομιστή VMware, σταθμό εργασίας κ.λπ.».
«Ποιος είναι ο καλύτερος τρόπος για να αυξήσετε το διαμέρισμα συστήματος; Συνήθως αυξάνω τον σκληρό δίσκο στον πελάτη VI. χρησιμοποιήστε το Knoppix για να επεκτείνετε στη συνέχεια το διαμέρισμα. Υπάρχει καλύτερος τρόπος; Ή μήπως υπάρχουν άλλες προτιμώμενες μέθοδοι;»
"Είναι δυνατό να αυξήσω τον χώρο στο δίσκο στην εικονική μου μηχανή αφού έχει ήδη δημιουργηθεί και χρησιμοποιηθεί;"
Υπήρξαν πολλές ερωτήσεις σχετικά με τον τρόπο αλλαγής μεγέθους των εικονικών δίσκων διακομιστή VMware και σύγχυση σχετικά με τον τρόπο λειτουργίας του Windows Server.Ενώ τα εργαλεία vdiskmanager για την αλλαγή μεγέθους των εικονικών δίσκων είναι αρκετά γρήγορα, θα πρέπει να χρησιμοποιήσετε εργαλεία τρίτων για να επεκτείνετε το διαμέρισμα συστήματος.
Πώς να αυξήσετε τον εικονικό δίσκο του διακομιστή VMware;
Βήμα 1: Ανοίξτε το διάλογο εκτέλεσης από το μενού έναρξης (Έναρξη -> Εκτέλεση) ή κρατήστε πατημένο το Windows πληκτρολογήστε και πατήστε R. Πληκτρολογήστε "cmd" και πατήστε enter για να ανοίξετε τη γραμμή εντολών.
Βήμα 2: Υποθέτοντας ότι η εγκατάσταση του VMware είναι στον προεπιλεγμένο τύπο τοποθεσίας ή επικολλήστε τα ακόλουθα, αντικαθιστώντας το CAPACITY με το νέο μέγεθος της εικόνας εικονικού δίσκου και το "xx" με την απόλυτη διαδρομή και το όνομα του VMDK σας στο "xx.VMDK"
"C:\Program Files\VMware\VMware Workstation\vmware-vdiskmanager.exe" -x CAPACITY "xx.VMDK"
Η χωρητικότητα θα πρέπει να εισαχθεί με τις ακόλουθες επεκτάσεις ανάλογα με το νέο μέγεθος, MB ή GB, για παράδειγμα 20 GB θα αλλάξει το μέγεθος του νέου σκληρού δίσκου στα 20 gigabyte.
Ωστόσο, αυτό το εργαλείο μπορεί να αυξήσει μόνο τον εικονικό χώρο του VMware Server, όπως το μήνυμα «ΠΡΟΕΙΔΟΠΟΙΗΣΗ» παραπάνω. Για να αυξήσετε το διαμέρισμα του Virtual Server, χρειάζεστε partition magic λογισμικό.
Πώς να αλλάξετε το μέγεθος του εικονικού διαμερίσματος του διακομιστή VMware;
Εγκαταστήστε λογισμικό κατάτμησης στο λειτουργικό σύστημα VMware Server και ακολουθήστε τα άρθρα σχετικά με τον τρόπο αλλαγής μεγέθους διαμερίσματος διακομιστή με partition magic λογισμικό διακομιστή.
Πώς να αλλάξετε το μέγεθος του διαμερίσματος με το Acronis Disk Director Server;
Πώς να αλλάξετε το μέγεθος του διαμερίσματος με το Partition Wizard Server;
Πώς να αλλάξετε το μέγεθος του διαμερίσματος με το Partition Assistant Server;