Πριν αποθηκεύσετε αρχεία σε έναν ολοκαίνουργιο δίσκο, πρέπει να τον αρχικοποιήσετε, να δημιουργήσετε διαμερίσματα και να τα μορφοποιήσετε με ένα σύστημα αρχείων. Ποιος είναι ο καλύτερος τρόπος κατάτμησης Windows 11 φορητός υπολογιστής/επιτραπέζιος/tablet; Για παράδειγμα, πόσα διαμερίσματα να δημιουργήσετε, ποιο μέγεθος είναι κατάλληλο για κάθε διαμέρισμα; Ο τύπος/μέγεθος του δίσκου σας και ο σκοπός μπορεί να διαφέρουν με άλλα άτομα. Επομένως, ο καλύτερος τρόπος για να χωρίσετε τον σκληρό δίσκο Windows 11 Ο υπολογιστής φτιάχνει ένα σχέδιο σύμφωνα με τον δικό σας δίσκο και σκοπό. Μπορείτε να χωρίσετε μια μονάδα δίσκου κατά την εγκατάσταση Windows 11 χωρίς κανένα λογισμικό. Εάν έχετε εγκαταστήσει Windows 11 ή τα διαμερίσματα έχουν ήδη εκχωρηθεί από τον κατασκευαστή του υπολογιστή, μπορείτε σκληρό δίσκο κατανομής in Windows 11 χωρίς απώλεια δεδομένων.
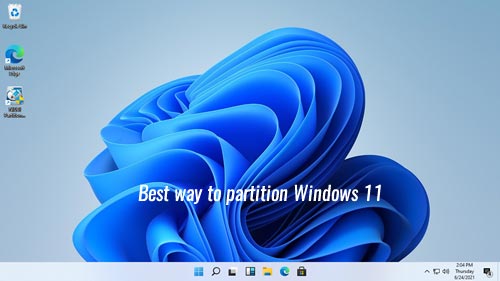
Ο καλύτερος τρόπος για να χωρίσετε τον σκληρό δίσκο Windows 11 υπολογιστή
1. Πόσοι δίσκοι να συνδεθείτε σε a Windows 11 υπολογιστή?
Απάντηση: τουλάχιστον 2. Υπάρχουν 2 τύποι εσωτερικού σκληρού δίσκου - παραδοσιακός μηχανικός δίσκος και SSD (Solid State Drive). Ο μηχανικός δίσκος είναι πολύ φθηνότερος και μεγαλύτερος, αλλά είναι πολύ πιο αργός. Ο SSD εξακολουθεί να είναι ακριβός, αλλά η ταχύτητα ανάγνωσης και εγγραφής είναι πολύ μεγαλύτερη από τον παραδοσιακό μηχανικό δίσκο. Η καλύτερη στρατηγική είναι η χρήση τουλάχιστον 2 δίσκων. 1 SSD για λειτουργικό σύστημα και προγράμματα, τουλάχιστον 1 μεγάλο μηχανικό δίσκο για προσωπικά αρχεία.
2. Σε πόσα διαμερίσματα πρέπει να δημιουργηθούν Windows 11 υπολογιστή?
Απάντηση: τουλάχιστον 2 διαμερίσματα σε SSD, οποιοσδήποτε αριθμός κατατμήσεων σε μηχανικό δίσκο. Πολλοί άνθρωποι εγκαθιστούν προγράμματα και αποθηκεύουν τα πάντα στη μονάδα δίσκου C, είναι μια κακή συνήθεια. Χρησιμοποιήστε καλύτερα το C: drive μόνο για λειτουργικό σύστημα, δημιουργήστε έναν ξεχωριστό τόμο για να εγκαταστήσετε προγράμματα. Εάν ο SSD σας είναι μεγαλύτερος από 250 GB, μπορείτε να δημιουργήσετε ένα τρίτο διαμέρισμα για να αποθηκεύσετε ειδικά αρχεία που θα πρέπει να φορτωθούν γρήγορα. Μην αποθηκεύετε τα πάντα στη μονάδα δίσκου C, διαφορετικά θα γεμίσει σύντομα, ο υπολογιστής σας θα γίνει πολύ πιο αργός στο μέλλον. Σε μηχανικό δίσκο, μπορείτε να δημιουργήσετε 2 - 5 διαμερίσματα για να αποθηκεύσετε διαφορετικούς τύπους αρχείων. Δεν χρειάζεται να δημιουργήσετε πάρα πολλά διαμερίσματα, ειδικά αν ολόκληρος ο δίσκος είναι μικρότερος από 2 TB.
3. Τι μέγεθος είναι κατάλληλο για μονάδα δίσκου C και άλλα διαμερίσματα;
Απάντηση: σε γενικές γραμμές, καλύτερα να διαθέσετε τουλάχιστον 100 GB στο διαμέρισμα συστήματος C. Εάν ο SSD σας είναι 128 GB, μπορείτε να δημιουργήσετε μονάδα δίσκου C ως 80 GB - 90 GB και να δώσετε τον υπόλοιπο χώρο στη μονάδα δίσκου D για προγράμματα. Εάν ο SSD σας είναι 256 GB, μπορείτε να δώσετε 120 GB στη μονάδα δίσκου C, 40 GB - 60 GB στη μονάδα δίσκου D για προγράμματα και τον υπόλοιπο χώρο στη μονάδα δίσκου E για ειδικά αρχεία.
C: μονάδα δίσκου χρησιμοποιήστε μόνο περίπου 20 GB μετά την εγκατάσταση Windows 11, αλλά ο χώρος που χρησιμοποιείται αυξάνεται πολύ γρήγορα, επειδή πολλοί τύποι αρχείων αποθηκεύονται συνεχώς στη μονάδα δίσκου C. Ακόμα κι αν εγκαταστήσετε προγράμματα για να διαχωρίσετε τη μονάδα δίσκου D, ορισμένα αρχεία εξακολουθούν να αποθηκεύονται στη μονάδα δίσκου C. Αυτός είναι ο λόγος για τον οποίο θα πρέπει να δημιουργήσετε τη μονάδα δίσκου C όσο το δυνατόν μεγαλύτερη.
Πώς να χωρίσετε τον σκληρό δίσκο (SSD) κατά την εγκατάσταση Windows 11
Πρώτον, πρέπει να το γνωρίζετε Windows 11 δεν μπορεί να εγκατασταθεί σε δίσκο MBR. Εάν το κάνετε αυτό, θα λάβετε μήνυμα σφάλματος "Windows Δεν είναι δυνατή η εγκατάσταση σε αυτόν τον δίσκο. Ο επιλεγμένος δίσκος έχει έναν πίνακα διαμερισμάτων MBR. Επί EFI σύστημα, Windows μπορεί να εγκατασταθεί μόνο σε δίσκους GPT.". Εάν δεν γνωρίζετε ποιος τύπος δίσκου είναι, κάντε λήψη NIUBI Partition Editor και θα δείτε τον τύπο όλων των δίσκων στο κύριο παράθυρο. Εάν ο δίσκος σας είναι MBR και υπάρχουν ήδη διαμερίσματα σε αυτόν, μπορείτε να διαγράψετε όλα αυτά τα διαμερίσματα πριν εγκαταστήσετε το λειτουργικό σύστημα ή μετατροπή δίσκου MBR σε GPT.
Έχετε 3 επιλογές για να χωρίσετε τον σκληρό δίσκο κατά την εγκατάσταση Windows 11:
- Εάν ο δίσκος είναι GPT και έχετε εγκαταστήσει Windows 10 σε αυτό πριν, μπορείτε να επιλέξετε την αρχική μονάδα δίσκου C για εγκατάσταση Windows 11. Σε αυτήν την περίπτωση, το μέγεθος και η διάταξη του διαμερίσματος παραμένουν τα ίδια με πριν. (Εάν θέλετε να δημιουργήσετε σύστημα διπλής εκκίνησης, επιλέξτε άλλο διαμέρισμα για εγκατάσταση.)
- Εάν αυτός ο δίσκος είναι ολοκαίνουργιος ή διαγράψατε όλα τα διαμερίσματα σε αυτόν, όλος ο χώρος στο δίσκο δεν είναι κατανεμημένος. Επιλέξτε αυτόν τον Αδιάθετο χώρο για εγκατάσταση Windows 11, θα λάβετε μονάδα δίσκου C και 3 κατατμήσεις που απαιτούνται από το σύστημα - EFI, MSR και διαμέρισμα ανάκτησης. Εάν θέλετε να δημιουργήσετε περισσότερα διαμερίσματα, συρρικνώστε τη μονάδα δίσκου C για να δημιουργήσετε νέο τόμο μετά την εγκατάσταση.
![Install without partition]()
- Εάν δημιουργήσετε με μη αυτόματο τρόπο πολλά διαμερίσματα με αυτόν τον Αδιάθετο χώρο και επιλέξετε το πρώτο διαμέρισμα για εγκατάσταση, θα λάβετε EFI και διαμέρισμα MSR στα αριστερά της μονάδας δίσκου C, διαμέρισμα αποκατάστασης πίσω από τη μονάδα δίσκου C, άλλα διαμερίσματα στο τέλος του δίσκου.
![]()
Εάν δημιουργείτε πολλά διαμερίσματα κατά την εγκατάσταση Windows 11, υπάρχει πρόβλημα μετά την εγκατάσταση. Ενα μικρό Επανόρθωση θα δημιουργηθεί κατάτμηση πίσω από τη μονάδα C. Όταν κάνετε δεξί κλικ σε αυτό το διαμέρισμα αποκατάστασης στο εργαλείο διαχείρισης δίσκων, υπάρχει μόνο μια επιλογή "Βοήθεια". Αυτό σημαίνει, Διαχείριση δίσκων δεν μπορεί να συρρικνωθεί ή να επεκταθεί αυτό το διαμέρισμα. Επιπλέον, εσείς δεν μπορεί να επεκτείνει τη μονάδα δίσκου C με τη Διαχείριση δίσκων ακόμα και μετά τη διαγραφή D ή άλλων κατατμήσεων.
Ωστόσο, δεν έχει σημασία αν έχετε κάνει τέτοια διαμερίσματα. NIUBI Partition Editor μπορεί να σας βοηθήσει να επαναδιαμερίσετε τον σκληρό δίσκο χωρίς επανεγκατάσταση Windows 11. Είναι σε θέση να κινείται και επεκτείνουν EFI/ Κατάτμηση ανάκτησης. Έχει δωρεάν έκδοση για Windows 11/10/8/7/Vista/XP χρήστες οικιακών υπολογιστών.
Πώς να χωρίσετε Windows 11 σκληρό δίσκο μετά την εγκατάσταση
Λήψη Δωρεάν έκδοση NIUBI, θα δείτε όλες τις συσκευές αποθήκευσης με διάταξη διαμερίσματος και άλλες πληροφορίες στο κύριο παράθυρο.
Ανεξάρτητα από το αν θέλετε να επαναδιαμερίσετε EFI/Ανάκτηση ή κανονικά χωρίσματα, οι μέθοδοι είναι οι ίδιες. Ακολουθήστε τα βήματα για να επαναδιαμερίσετε τον σκληρό δίσκο Windows 11 φορητός/επιτραπέζιος/tablet υπολογιστής:
- Κάντε δεξί κλικ σε οποιοδήποτε διαμέρισμα NTFS ή FAT32 και επιλέξτε την επιλογή "Αλλαγή μεγέθους/Μετακίνηση έντασης", σύρετε οποιοδήποτε περίγραμμα προς το άλλο, τότε μπορείτε να συρρικνώσετε αυτό το διαμέρισμα.
- Κάντε δεξί κλικ σε ένα διαμέρισμα με γειτονικό μη εκχωρημένο χώρο, σύρετε το περίγραμμα απέναντι στο άλλο, τότε μπορείτε συγχώνευση Μη κατανεμημένος χώρος σε αυτό το διαμέρισμα.
- Κάντε δεξί κλικ σε ένα διαμέρισμα με παρακείμενο μη κατανεμημένο χώρο και στις δύο πλευρές, σύρετε το μέσο αυτού του διαμερίσματος στο αναδυόμενο παράθυρο, τότε μπορείτε να μετακινήσετε το διαμέρισμα και τον μη εκχωρημένο χώρο.
Εάν εξακολουθείτε να μην καταλαβαίνετε πώς να χωρίσετε το SSD/HDD σε Windows 11 υπολογιστή, ακολουθήστε τα βήματα στα παρακάτω βίντεο:
- Πώς να ανακατανείμετε το μέγεθος του διαμερίσματος
- Πώς να μετακινήσετε τον Αδιάθετο χώρο και να συγχωνευτείτε σε μη διπλανό διαμέρισμα
- Πώς να μετακινηθείτε και να επεκτείνετε EFI/ Κατάτμηση ανάκτησης
Εκτός από την επαναδιαμερισμό του σκληρού δίσκου Windows 11/10/8/7/Vista/XP υπολογιστής, NIUBI Partition Editor σας βοηθά να κάνετε πολλές άλλες λειτουργίες διαχείρισης διαμερισμάτων δίσκου, όπως κλωνοποίηση, μετατροπή, ανασυγκρότηση, απόκρυψη, διαγραφή διαμερίσματος, σάρωση κατεστραμμένων τομέων, βελτιστοποίηση συστήματος αρχείων.




