Muchos usuarios de computadoras pueden encontrar este problema cuando accede a una partición Windows solicita formatear esta partición. A veces, desea formatear una partición por completo para reorganizarla, pero olvide copiar algunos archivos importantes. La recuperación de formato es un requisito común para muchos usuarios de computadoras. Hemos introducido algún software de recuperación de formato antes. Hoy, quiero dar una introducción paso a paso sobre cómo realizar la recuperación de formato, pero antes de esto, quiero contar más sobre el formato y la recuperación, y luego comprenderá mejor este artículo.
¿Qué es el formato?
El formato es el proceso de reparación de un medio de almacenamiento, generalmente un disco, para leer y escribir. Cuando formatea un disco, el sistema operativo borra toda la información de contabilidad del disco, prueba el disco para asegurarse de que todos los sectores sean confiables, marca los sectores defectuosos (es decir, los que están rayados) y crea tablas de direcciones internas que luego usa para localizar información Debe formatear un disco antes de usarlo. (Obtener más herramientas de formato)
¿Por qué los archivos se pueden recuperar después de formatear la partición?
Formatear una partición solo borra la tabla de direcciones, no los datos en sí. No se preocupe si formatea accidentalmente una partición que contiene datos útiles. Un especialista en informática debería poder recuperar la mayoría, si no toda, la información de la partición. También puede intentar usar el software de recuperación de formato para recuperar datos del disco reformateado. (Si no comprende la tabla de direcciones, los datos en sí, lea más artículos sobre HDD básico)
Prueba de recuperación de formato
Hemos introducido algún software de recuperación de formato en otro artículo. Hoy, probemos uno de los programas de recuperación de formatos más populares.
1. Borrar archivos de una partición por completo. Como sabemos, los archivos se pueden recuperar incluso si los eliminó o formateó la partición, para evitar confusiones con archivos antiguos, así que decidí borrar la partición de prueba. (Obtener más software de borrado de datos)
2. Prepare algunos archivos y carpetas de prueba en otro lugar, luego cópielos en la partición de prueba.
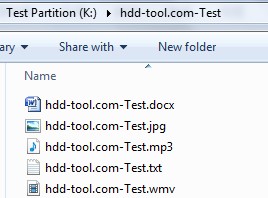
3. Formatee esta partición de prueba en Administración de discos.
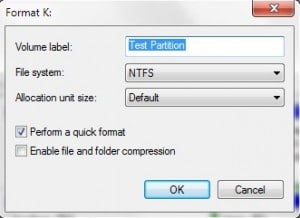
Nota: La opción de formato predeterminada en Windows 7 la administración del disco es Formato rápido, si desmarca esta opción, Windows 7 ejecutará el formato completo. Diferente de Windows XP, Windows 7 formato completo borrará los archivos y estos archivos no se pueden recuperar. Así que ten cuidado de usar Windows 7 Formato completo. (Ver más diferencia entre formato completo y formato rápido).
4. Ejecute Recover My Files y elija "Recover a Drive"
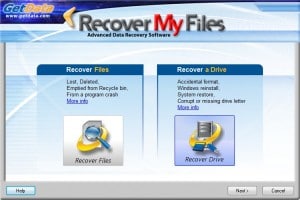
5. Elija la opción de recuperación predeterminada.
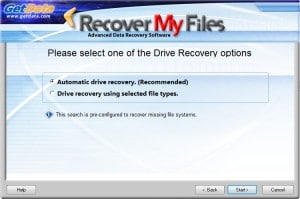
6. Después de buscar, todos los archivos se recuperaron Recuperar mis archivos.
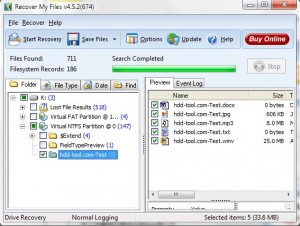
7. Puede elegir "Guardar archivos" para guardar en la partición del disco local o "Guardar en CD / DVD"
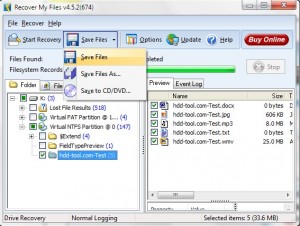
De hecho, hay muchos formatos de software de recuperación de datos.
Otro software de recuperación de formato de partición
Disk Doctors 15% de descuento en el código de cupón: HDDT-TGOX
Recuperación práctica 10% de descuento en el código de cupón: HDDT-MDPL
Recuperación de datos AnyFound 20% de descuento en el código de cupón: HDDT-K393
Recuperación de datos de energía 5% de descuento en el código de cupón: HDDT-UXUU
Recover My Files 10% de descuento en el código de cupón: HDDT-TH7I
