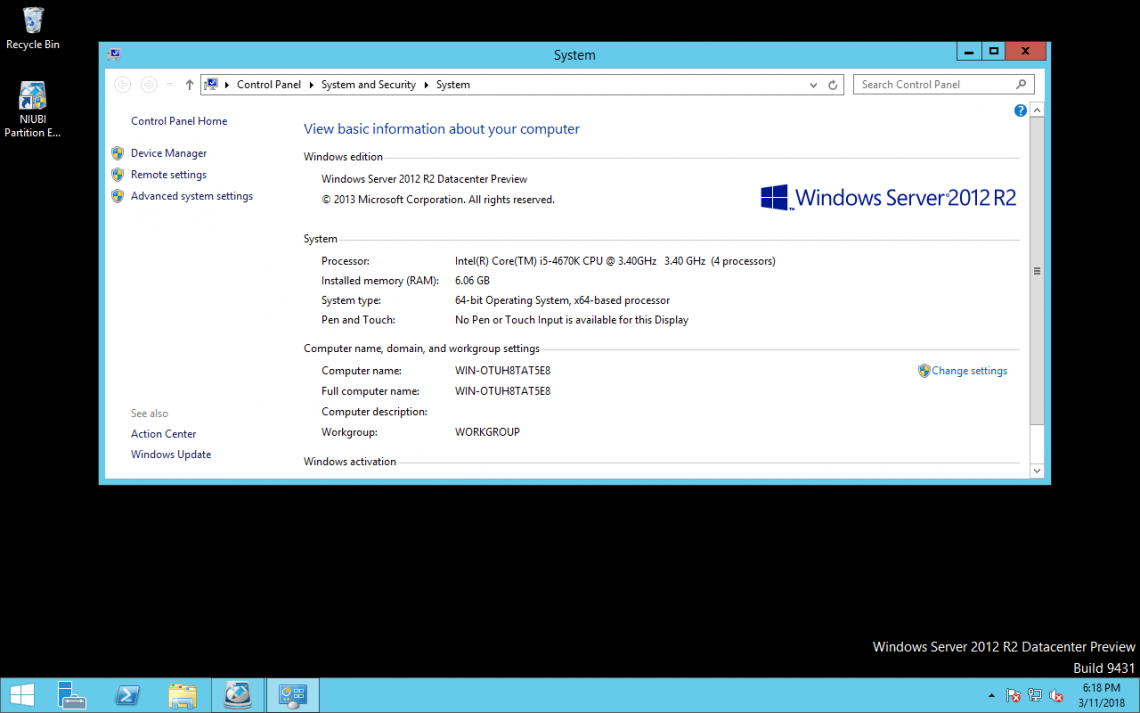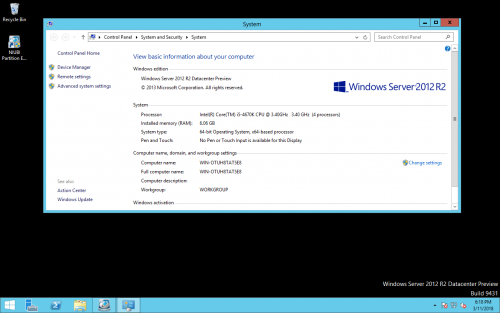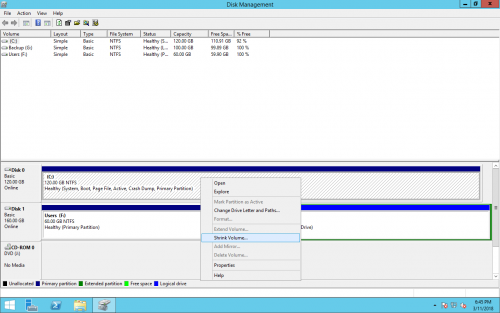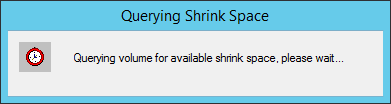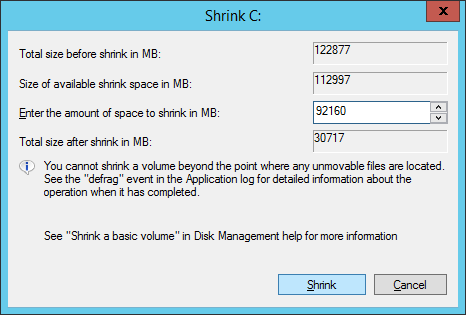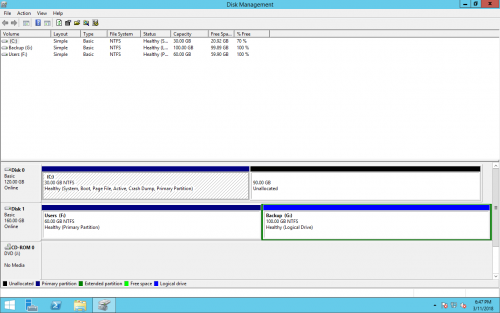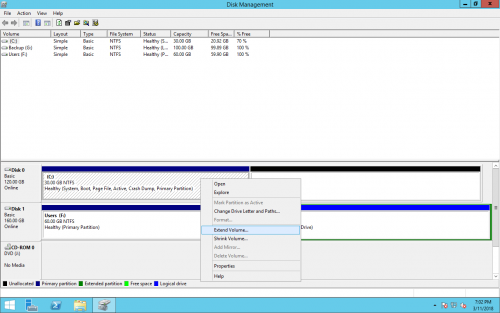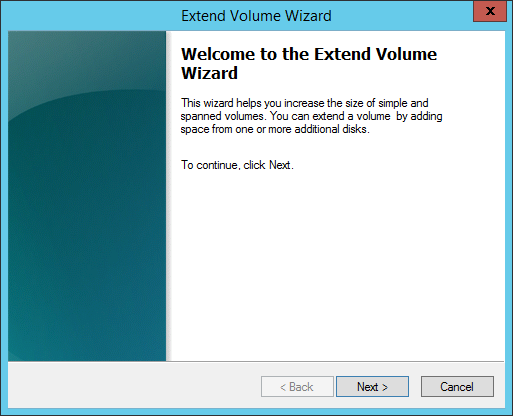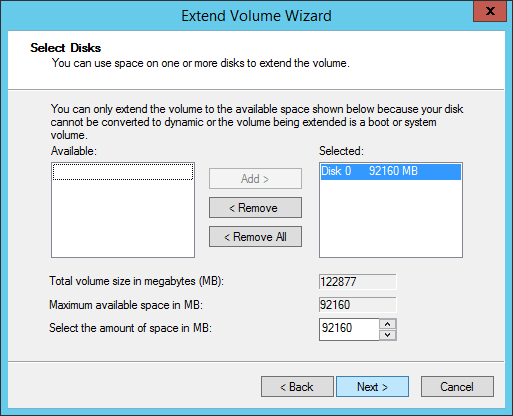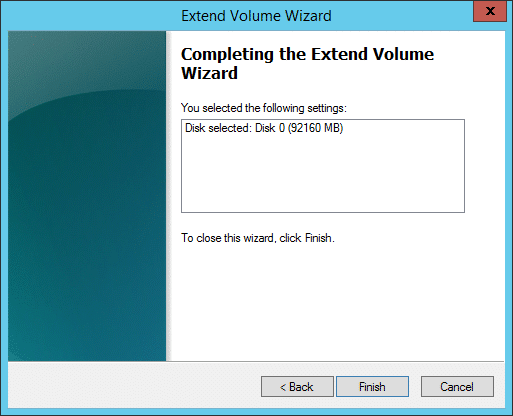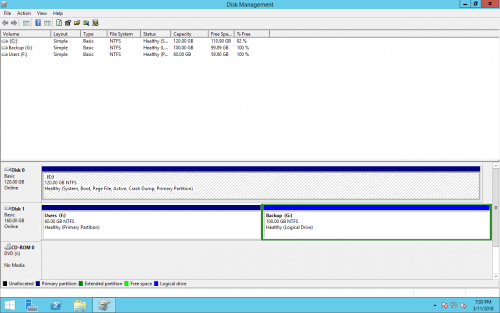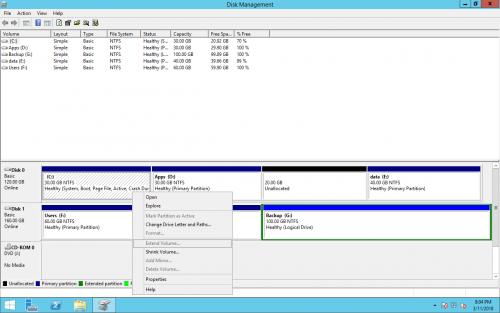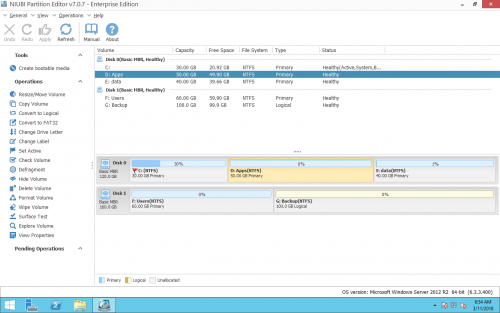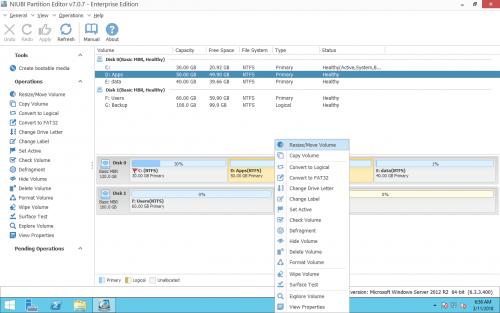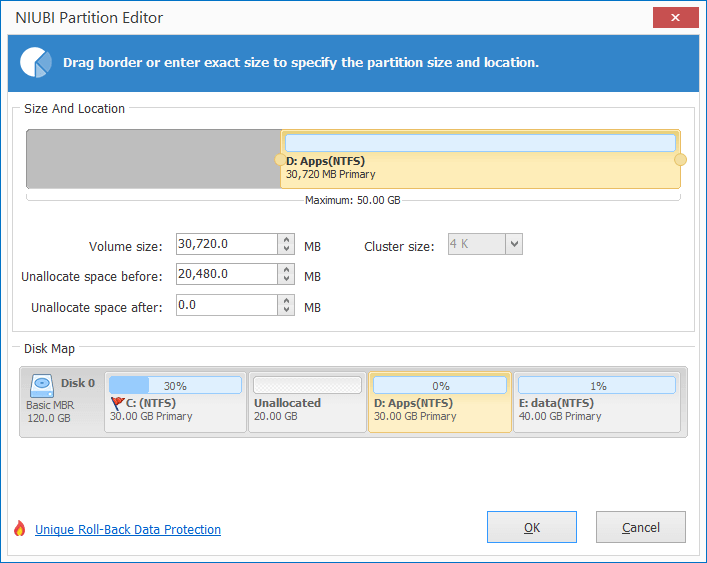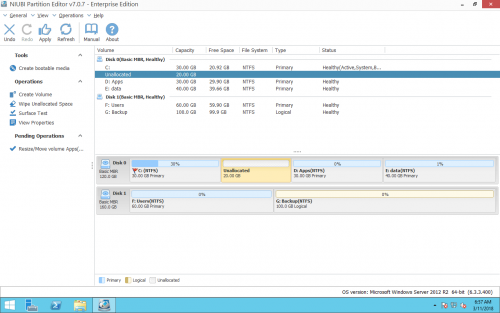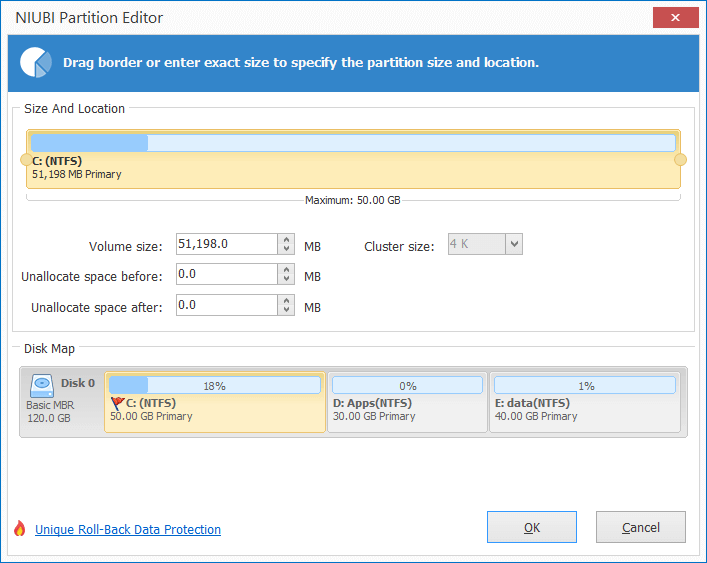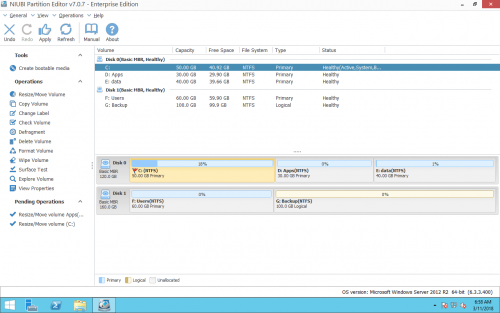Cómo cambiar el tamaño del volumen y extender la unidad C en Windows Server 2012
Windows Server 2012 es el más utilizado Windows server plataforma, aunque Server 2016 se ha lanzado durante casi 2 años. Lo mismo con el anterior Windows Sistema operativo para PC y servidor, el problema más común en Windows Server 2012 hay poco espacio en disco, especialmente para la unidad del sistema C, lo cual es molesto. Afortunadamente, las nuevas tecnologías informáticas facilitan las cosas y hoy en día puede cambiar el tamaño del volumen directamente para resolver este problema sin reinstalar el sistema operativo o recrear los volúmenes del disco. Sin embargo, pocos administradores de servidores tienen esa experiencia, por lo que muchas personas me hacen preguntas similares como: ¿es seguro cambiar el tamaño del volumen en Server 2012, ¿es posible expandir la unidad C obteniendo espacio no utilizado de D, que es el derecho? software de partición para Server 2012. No se preocupe, en este artículo presentaré cómo cambiar el tamaño de la partición y extender la unidad C en Windows Server 2012 (R2) de forma fácil y segura.
Cambiar el tamaño de la partición en Server 2012 Administración de discos
Acerca del cambio de tamaño de la partición, podría estar disminuyendo o aumentando el tamaño de la partición. Windows Server 2012 funcionalidades heredadas de Reducir Volumen y Extender Volumen de Server 2008, que se puede utilizar para completar esta tarea.
Nota: Reducir y ampliar volumen solo se puede usar para cambiar el tamaño de partición de un solo volumen, es decir, no puede extender la unidad C reduciendo D. Explicaré por qué en el siguiente párrafo.
Cómo reducir un volumen
Si olvida editar la partición del disco al instalar Windows Server 2012, todo el espacio en disco estará ocupado por la unidad C. Como sabemos, no es una buena idea mantener una sola unidad C y poner todo en ella. En esta situación, puede disminuir la unidad C con Reducir el volumen y luego parte del espacio libre no utilizado de la unidad C se convertirá en No asignado, que se puede usar para crear nuevos volúmenes.
Pasos para encoger la unidad C Server 2012 Gestión de discos:
Paso 1: Haga clic con el botón derecho en "Windows"En la esquina inferior izquierda y haga clic en"Administración de discos“, Donde verá todos los discos duros y particiones conectados a este servidor.
Paso 2: Haga clic con el botón derecho en la unidad C y seleccione "Reducir volumen"
Administración de discos consultará el volumen del espacio disponible para reducir.
Paso 3: Ingrese la cantidad de espacio para reducir, haga clic Encogimiento ejecutar.
La unidad C se reducirá en poco tiempo. Ahora la unidad C tiene 30GB y otro espacio en disco convertido a No asignado.
Cómo extender la unidad C
También es muy fácil extender la unidad C en Windows Server 2012 Gestión de discos.
Nota: solo cuando hay espacio adyacente sin asignar en el lado derecho, puede extender la unidad C en Server 2012 MD, pasos:
Paso 1: Haga clic derecho en la unidad C y seleccione "Extender volumen".
Paso 2: Extienda Asistente para volumen será lanzado, haga clic en Siguiente para continuar.
Paso 3: Haga clic Siguiente para usar la configuración predeterminada; de lo contrario, seleccione el disco y el espacio disponibles manualmente.
Paso 4: Haga clic Acabado para confirmar la extensión
En poco tiempo, la unidad C se extenderá combinando el espacio no asignado.
Como dije anteriormente, no puede reducir D para extender la unidad C en Server 2012 Gestión de discos. Muchas personas comentan que Extender volumen está deshabilitado. Si redujo D para obtener espacio sin asignar, al hacer clic con el botón derecho en la unidad C, Extender volumen aparece atenuado. De la explicación de Microsoft, , solamente las NTFS partición que tiene adyacente Espacio no asignado en el Derecho lado se puede extender con la función Extender volumen.
En esta situación, debe mover el espacio no asignado a detrás de la unidad C con NIUBI Partition Editor. Descárgalo
Haga clic derecho en el volumen D y seleccione Redimensionar/Mover , en la ventana emergente, arrastre la posición central hacia la derecha para moverla.
Cambiar el tamaño del volumen con software de partición
Para cambiar el tamaño de la partición y extender la unidad C en Windows Server 2012, El software de partición de terceros es una mejor opción, puede arrastrar y mover para cambiar el tamaño de la partición sin ninguna limitación. Sin embargo, debe prestar atención a la seguridad de los datos.
Existe el riesgo de dañar el sistema, la partición y los datos al cambiar el tamaño del volumen con el software de partición, porque todos los parámetros relacionados deben modificarse correctamente. Cualquier error de software o problema de hardware, como una falla de energía, causaría una falla de arranque del sistema o pérdida de datos. Por suerte, hay uno software de partición del servidor – NIUBI Partition Editor, que puede garantizar el 100% del sistema y la seguridad de los datos.
Como el más seguro Windows software de partición, NIUBI Partition Editor está integrado único 1 segundo rollback tecnología, que puede automáticamente revierta el servidor al estado correcto antes de cambiar el tamaño en ONE segundo, si ocurre algún problema de software o hardware durante cualquier operación. Esto es muy importante para que un servidor proteja los datos y vuelva rápidamente en línea.
También es el más rápido herramienta, el algoritmo único de movimiento de archivos ayuda a cambiar el tamaño de la partición 30% a 300% más rápido que cualquier otra herramienta. Cuanto más rápido mejor, ¿verdad?
Pasos para cambiar el tamaño de la partición y extender la unidad C en Windows Server 2012:
Descargar y correr NIUBI Partition Editor y verá las particiones del disco en la ventana principal.Paso 1: Haga clic derecho en la unidad D y seleccione Redimensionar/Mover.
Arrastre (Resistencia) izquierda frontera a la derecha reducir D en la ventana emergente.
El espacio libre de 20GB se mueve fuera de D y se convierte en espacio no asignado.
Paso 2: Haga clic derecho en la unidad C y seleccione Redimensionar/Mover otra vez. Arrastrar Derecho frontera a la derecha para combinar el espacio no asignado.
Pasos 3: Haga clic Aplicar botón en la parte superior izquierda para ejecutar, la unidad C se extiende de 30 GB a 50 GB.
Mire el video sobre cómo cambiar el tamaño de la partición en Server 2012
En resumen
Frente a Windows Server 2012 tiene la función de reducir y ampliar el volumen, pero no puede expandir la unidad C reduciendo D, por lo que no es la mejor herramienta. En su lugar, el software de partición de terceros puede cambiar el tamaño Server 2012 partición fácilmente. Sin embargo, debido a la importancia de los datos para un servidor, recuerde seleccionar un servidor confiable y seguro. software de partición para Windows Server 2012.