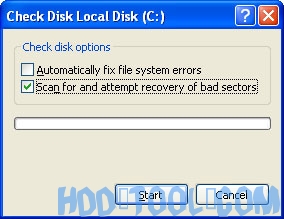5 formas de acelerar tu PC
Siguiendo algunas pautas simples, puede mantener su computadora y mantenerla funcionando sin problemas. Este artículo describe cómo usar las herramientas disponibles en Windows 7, Vista y XP Service Pack 3 (SP3) para mantener su computadora de manera más eficiente y proteger su privacidad cuando está en línea.
1. Libere espacio en disco
La herramienta Disk Cleanup te ayuda a liberar espacio en tu disco duro para mejorar el rendimiento de tu computadora. La herramienta identifica archivos que puede eliminar de forma segura y luego le permite elegir si desea eliminar algunos o todos los archivos identificados.
Use el Liberador de espacio en disco para:
- Eliminar archivos temporales de Internet.
- Elimine los archivos de programa descargados (como los controles ActiveX de Microsoft y los applets de Java).
- Vacía la papelera de reciclaje.
- Eliminar Windows archivos temporales como informes de errores.
- Eliminar opcional Windows componentes que no utiliza.
- Elimine los programas instalados que ya no usa.
- Elimine los puntos de restauración no utilizados y las instantáneas de Restaurar sistema.
Consejo: Por lo general, los archivos temporales de Internet ocupan la mayor cantidad de espacio porque el navegador almacena en caché cada página que visita para un acceso más rápido más adelante.
Para usar la limpieza del disco
Usuarios de la ventana 7
- Haga Clic en Inicio, haga clic todos los programas, haga clic Accesorios, haga clic Herramientas del sistemaY, a continuación, haga clic Liberador de espacio en disco. Si hay varias unidades disponibles, es posible que se le solicite que especifique qué unidad desea limpiar.
- Cuando Disk Cleanup ha calculado cuánto espacio puede liberar, en el Limpieza de disco para cuadro de diálogo, desplácese por el contenido del Archivos para eliminar lista.
Cuadro de diálogo de limpieza de disco
- Desactive las casillas de verificación de los archivos que no desea eliminar y luego haga clic en OK.
- Para obtener más opciones, como limpiar los archivos Restaurar sistema y Copia de sombra, en Descripción, haga clic en Limpiar archivos de sistema, A continuación, haga clic en el Más Opciones .
- Cuando se le solicite que confirme que desea eliminar los archivos especificados, haga clic en Sí.
Después de unos minutos, el proceso se completa y el cuadro de diálogo Liberador de espacio en disco se cierra, dejando su computadora más limpia y funcionando mejor.
Windows Usuarios de XP
- Haga Clic en Inicio, apunta a todos los programas, apunta a Accesorios, apunta a Herramientas del sistemaY haga clic en Liberador de espacio en disco. Si hay varias unidades disponibles, es posible que se le solicite que especifique qué unidad desea limpiar.
- En Limpieza de disco para cuadro de diálogo, desplácese por el contenido del Archivos para eliminar lista.
Elija los archivos que desea eliminar.
- Desactive las casillas de verificación de los archivos que no desea eliminar y luego haga clic en OK.
- Cuando se le solicite que confirme que desea eliminar los archivos especificados, haga clic en Sí.
Después de unos minutos, el proceso se completa y el cuadro de diálogo Liberador de espacio en disco se cierra, dejando su computadora más limpia y funcionando mejor.
2. Acelerar el acceso a los datos.
La fragmentación del disco ralentiza el rendimiento general de su sistema. Cuando los archivos están fragmentados, la computadora debe buscar el disco duro cuando se abre el archivo para reconstruirlo. El tiempo de respuesta puede ser significativamente más largo.
Desfragmentador de disco es un Windows utilidad que consolida archivos y carpetas fragmentados en el disco duro de su computadora para que cada uno ocupe un solo espacio en el disco. Con sus archivos almacenados ordenadamente de un extremo a otro, sin fragmentación, la lectura y escritura en el disco se acelera.
Cuándo ejecutar el Desfragmentador de disco
Además de ejecutar el Desfragmentador de disco a intervalos regulares (mensual es óptimo), hay otras ocasiones en que también debe ejecutarlo, como cuando:
- Agrega una gran cantidad de archivos.
- Su espacio libre en disco totaliza 15 por ciento o menos.
- Instala nuevos programas o una nueva versión de Windows.
Para usar el Desfragmentador de disco:
Windows 7 usuarios
- Haga Clic en Inicio, haga clic todos los programas, haga clic Accesorios, haga clic Herramientas del sistemaY haga clic en Desfragmentador de disco.
Haga clic en Analizar disco para iniciar el Desfragmentador de disco.
- En Desfragmentador de disco cuadro de diálogo, haga clic en las unidades que desea desfragmentar y luego haga clic en el Analizar botón. Después de analizar el disco, aparece un cuadro de diálogo que le permite saber si debe desfragmentar las unidades analizadas.Consejo: Debe analizar un volumen antes de desfragmentarlo para obtener una estimación de cuánto tiempo llevará el proceso de desfragmentación.
- Para desfragmentar la unidad o unidades seleccionadas, haga clic en el Desfragmentar el disco botón. En el área Estado actual, en la columna Progreso, puede supervisar el proceso a medida que sucede. Una vez completada la desfragmentación, el Desfragmentador de disco muestra los resultados.
- Para mostrar información detallada sobre el disco o la partición desfragmentados, haga clic en Ver informe.
- Para cerrar el Ver informe cuadro de diálogo, haga clic en Cerrar.
- También puede programar el Desfragmentador de disco para que se ejecute automáticamente, y su computadora puede configurarse de esta manera de manera predeterminada. Debajo Precios, lee La desfragmentación programada está activada, luego muestra la hora del día y la frecuencia de la desfragmentación. Si desea desactivar la desfragmentación automática o cambiar el tiempo o la frecuencia, haga clic en el Configurar horario (o Activar horario, si no está configurado actualmente para ejecutarse automáticamente). Luego cambie la configuración, luego haga clic OK.
- Para cerrar el Desfragmentador de disco utilidad, haga clic en el Cerrar botón en la barra de título de la ventana.
Para usar el Desfragmentador de disco:
- Haga Clic en Inicio, apunta a todos los programas, apunta a Accesorios, apunta a Herramientas del sistemaY haga clic en Desfragmentador de disco.
Haga clic en Analizar para iniciar el Desfragmentador de disco.
- En Desfragmentador de disco cuadro de diálogo, haga clic en las unidades que desea desfragmentar y luego haga clic en el Analizar botón. Después de analizar el disco, aparece un cuadro de diálogo que le permite saber si debe desfragmentar las unidades analizadas.Consejo: Debe analizar un volumen antes de desfragmentarlo para obtener una estimación de cuánto tiempo llevará el proceso de desfragmentación.
- Para desfragmentar la unidad o unidades seleccionadas, haga clic en el Desfragmentar botón. Nota: en Windows Vista, no existe una interfaz gráfica de usuario para demostrar el progreso, pero su disco duro todavía se está desfragmentando. Después de que se completa la desfragmentación, el Desfragmentador de disco muestra los resultados.
- Para mostrar información detallada sobre el disco o la partición desfragmentados, haga clic en Ver informe.
- Para cerrar el Ver informe cuadro de diálogo, haga clic en Cerrar.
- Para cerrar la utilidad Desfragmentador de disco, haga clic en el Cerrar botón en la barra de título de la ventana.
3. Detectar y reparar errores de disco
Además de ejecutar Disk Cleanup y Disk Defragmenter para optimizar el rendimiento de su computadora, puede verificar la integridad de los archivos almacenados en su disco duro ejecutando la utilidad Error Checking.
A medida que usa su disco duro, puede desarrollar sectores defectuosos. Los sectores defectuosos ralentizan el rendimiento del disco duro y a veces dificultan o incluso imposibilitan la escritura de datos (como el almacenamiento de archivos). La utilidad Error Checking escanea el disco duro en busca de sectores defectuosos y busca errores en el sistema de archivos para ver si ciertos archivos o carpetas están fuera de lugar.
Si usa su computadora diariamente, debe ejecutar esta utilidad una vez por semana para ayudar a prevenir la pérdida de datos.
Para ejecutar la utilidad Comprobación de errores:
- Cierra todos los archivos abiertos.
- Haga Clic en InicioY haga clic en Mi PC.
- En la ventana Mi PC, haga clic con el botón derecho en el disco duro en el que desea buscar sectores defectuosos y luego haga clic en Propiedades.
- En Propiedades cuadro de diálogo, haga clic en Herramientas .
- Haga clic en el Comprobar ahora del botón.
- En comprobar disco cuadro de diálogo (llamado Comprobación de errores in Windows 7), seleccione el Examinar e intentar recuperar los sectores defectuosos Casilla de verificación y, a continuación, haga clic en Inicio.
- Si se encuentran sectores defectuosos, elija repararlos.
Consejo: Solo seleccione la casilla de verificación "Reparar automáticamente errores del sistema de archivos" si cree que su disco contiene sectores defectuosos.
4. Proteja su computadora contra el spyware
El software espía recopila información personal sin avisarle y sin pedirle permiso. Desde los sitios web que visita hasta los nombres de usuario y las contraseñas, el software espía puede ponerlo en riesgo a usted y a su información confidencial. Además de las preocupaciones por la privacidad, el software espía puede afectar el rendimiento de su computadora. Para combatir el software espía, es posible que desee considerar el uso de uno de los muchos programas de software anti-spyware gratuitos disponibles.
5. Aprende todo sobre ReadyBoost
Si estás usando Windows 7 o Vista, puede usar ReadyBoost para acelerar su sistema. Un nuevo concepto para agregar memoria a un sistema, le permite usar memoria flash no volátil, como una unidad flash USB o una tarjeta de memoria, para mejorar el rendimiento sin tener que agregar memoria adicional. Más información .
Obtenga lo que necesita herramienta de disco duro, utilidades de pc

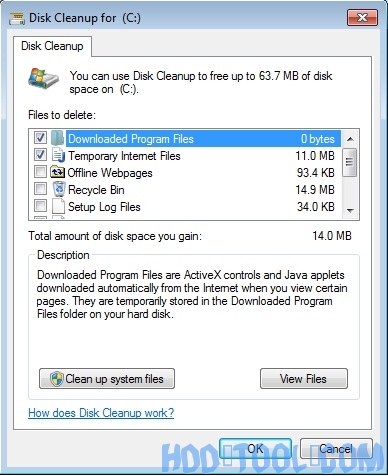 Cuadro de diálogo de limpieza de disco
Cuadro de diálogo de limpieza de disco 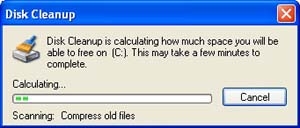
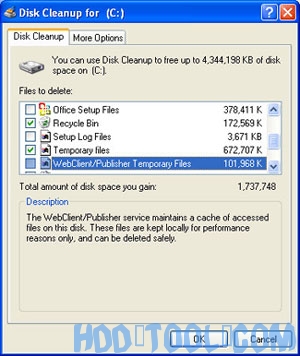 Elija los archivos que desea eliminar.
Elija los archivos que desea eliminar. 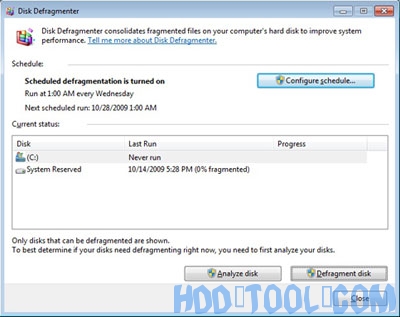 Haga clic en Analizar disco para iniciar el Desfragmentador de disco.
Haga clic en Analizar disco para iniciar el Desfragmentador de disco. 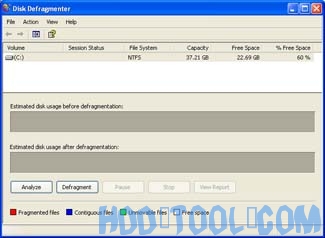 Haga clic en Analizar para iniciar el Desfragmentador de disco.
Haga clic en Analizar para iniciar el Desfragmentador de disco.