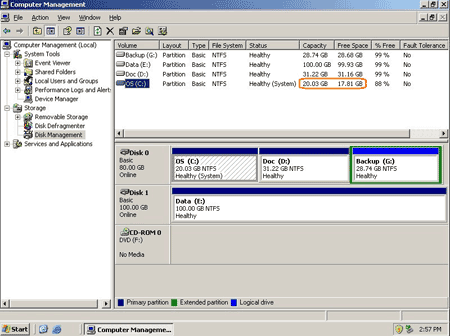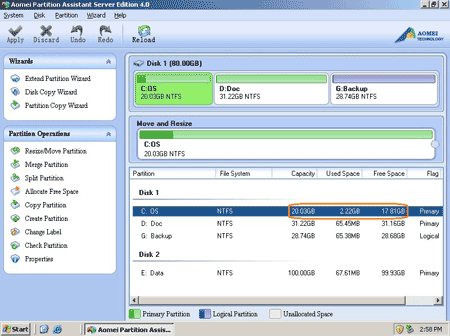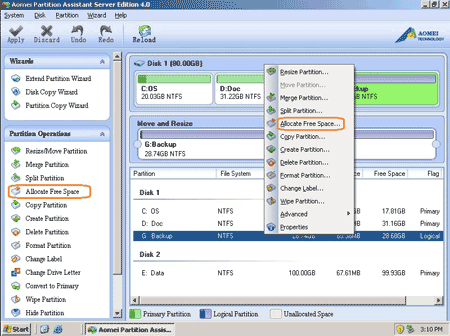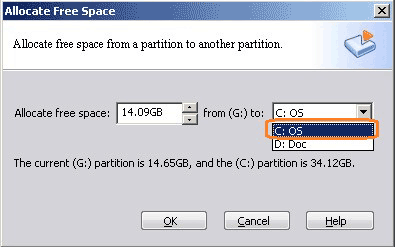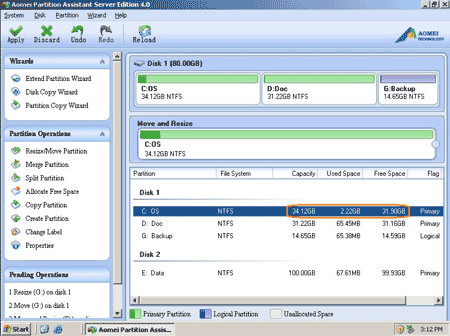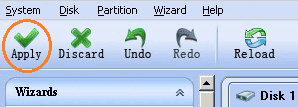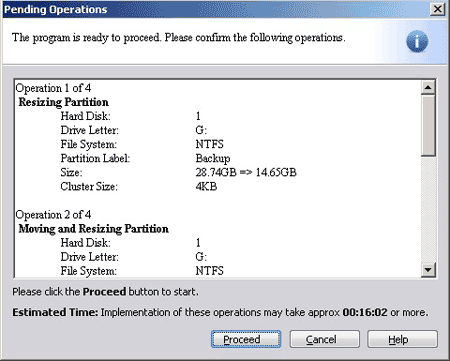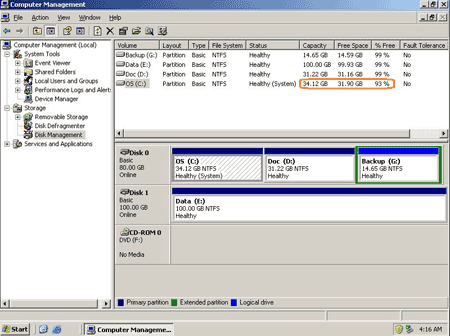Los discos duros actuales cuentan con una cantidad de espacio asombrosa. Pero no importa cuán grande sea su disco, se sorprenderá de la rapidez con la que se instalan las aplicaciones, los cachés del navegador y los archivos temporales pueden consumir su espacio libre y saturar su sistema. Tarde o temprano verás el Windows advertencia de poco espacio en disco.
Síntoma de poco espacio en disco
Windows XP y Server 2003 muestran la advertencia de poco espacio en disco como "Se está quedando sin espacio en disco en el disco local (C :). Para liberar espacio en esta unidad eliminando archivos antiguos o innecesarios, haga clic aquí".
Los riesgos de no tener espacio en C drive
No importa si eres PC o Windows Server usuarios, debe resolver el problema de falta de espacio en el disco de inmediato, ya que causará muchos problemas, como:
- El sistema funciona extremadamente lento.
- No puede instalar ninguna aplicación o Windows actualizar de nuevo.
- El sistema puede bloquearse si no hay espacio libre en el disco.
Puede considerar liberar algo de espacio con la función Liberador de espacio en disco haciendo clic en la ventana emergente Poco espacio en disco. Esta herramienta escaneará sus unidades y buscará archivos que pueda borrar de forma segura. Otra opción es eliminar algunas aplicaciones, pero no intentes eliminar Windows archivos y aquellos con los que no está familiarizado.
En general, estas herramientas no pueden ayudarlo, ya que solo pueden liberar un poco de espacio libre, por lo que esta advertencia de poco espacio en disco aparecerá más tarde. La mejor idea es extender la partición de arranque, es decir, reducir otra partición de datos y obtener un espacio no asignado, y luego extender la partición de arranque. Como muchos usuarios del servidor quieren saber qué herramienta es mejor y cómo extender la partición de arranque en Windows 2003 servidor, así que en este artículo, compartiré mi experiencia, espero que pueda ayudar a las personas que tienen el mismo problema.
Cómo extender la partición de arranque en Windows Servidor 2003?
Diferente con Windows 2008 Server, no puede ampliar o reducir la partición en Administración de discos, pero todavía hay dos opciones para Server 2003 extiende la partición de arranque: Línea de comandos de Diskpart o de terceros Software de partición del servidor. Microsoft proporciona la línea de comando Diskpart y es gratuita, pero debido a muchas desventajas, pocas personas usan esta utilidad para extender la partición de arranque de Server 2003. Para más información sobre esto, consulte cómo extender la partición de Server 2003 con Diskpart. Con profesional Software de partición del servidor, puede cambiar fácilmente el tamaño, fusionar, extender la partición en Windows Server, solo necesita arrastrar y mover su mapa de disco, y todas las operaciones se pueden previsualizar y cancelar.
Extienda la partición de arranque del servidor 2003 con el software de partición del servidor
Como el mejor Partition Magic Servidor alternativa, Partition Assistant Server es un TODO EN UNO Windows solución de partición y kit de herramientas de administración de disco confiable. Realiza el mantenimiento necesario de la partición del disco duro y minimiza el tiempo de inactividad del servidor para aumentar la eficiencia de Windowsbasado en la administración del sistema. Con la función Hot Resize, puedes extender la partición de arranque NTFS en Windows 2003 sin reiniciar el servidor.
Pasos para extender la partición de arranque en Windows 2003
Verifique el diseño de la partición del disco en Administración de discos. (Haga clic con el botón derecho en 'Mi PC'> 'Administrar'> 'Almacenamiento'> 'Administración de discos'.
Paso 1: Lanzamiento Servidor asistente de partición, verá todos los discos y particiones que se conectaron a su servidor y espacio libre, espacio utilizado y otras propiedades de cada partición.
Haga clic con el botón derecho en la partición que desea reducir y seleccione 'Asignar espacio libre', o haga clic en el acceso directo de la función en el panel izquierdo 'Operaciones de partición'.
Paso 2: en la ventana emergente, seleccione cuánto espacio libre reducir y a qué unidad agregar espacio libre.
Después de hacer clic en Aceptar, se ha reducido el espacio libre de 14.09 GB de G: y se ha agregado a la unidad C.
Haga clic en 'Aplicar' en la parte superior izquierda para continuar con la operación de cambio de tamaño.
En la ventana emergente, verá todas las operaciones pendientes.
Si no hay ningún error, haga clic en 'Continuar', después de varios minutos, se completó el cambio de tamaño de la partición. Verifique la administración de discos.
Tenga en cuenta: este software de partición de servidor es comercial (no es gratuito para el servidor), si necesita esta herramienta, debe comprar, descarga este servidor de prueba mágica y verifica cómo funciona.