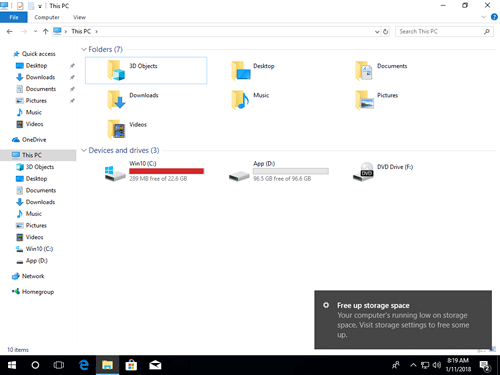Al igual que con todas las versiones anteriores, la unidad C se llena en Windows 10 en un momento determinado, porque muchos tipos de archivos se guardan continuamente en ella. Cuando la unidad C: está casi llena, Windows 10 muestra un mensaje de advertencia en la esquina inferior derecha y le pide que active el sensor de almacenamiento: "Su PC tiene poco espacio de almacenamiento. Active el sensor de almacenamiento y Windows podrá ayudar a liberar espacio". Además, para alertar a los usuarios de la computadora, Windows marca la unidad C en rojo en el Explorador de archivos. Cuando la unidad C está llena en una computadora portátil/de escritorio/tableta con Windows 10, es mejor que solucione este problema lo más rápido posible. De lo contrario, su computadora funcionará mucho más lento, se bloqueará, se reiniciará inesperadamente o incluso se colapsará. Este artículo presenta cómo solucionar el problema de la unidad C llena en Windows 10 de forma rápida y sencilla.
¿Qué ocupa espacio en la unidad C en Windows 10?
La unidad C llena en Windows 10 puede ser causada tanto por Windows como por aplicaciones de terceros.
Windows
1. Actualizaciones de Windows
Debido a errores técnicos, amenazas de seguridad y otras razones, Windows descarga e instala automáticamente actualizaciones continuamente. Se acumulará una gran cantidad de archivos de actualización en la unidad C si no limpia el disco.
2. Servicio de Windows
Servicios de Windows como el archivo de paginación, la hibernación, la copia de seguridad y la papelera de reciclaje pueden ocupar varios GB de espacio por cada archivo.
3. Otros archivos de Windows
Otros archivos como los temporales, la memoria caché y los registros son pequeños pero pueden ser numerosos.
Aplicaciones
1. Instalación
La ruta de instalación predeterminada está en la unidad C; cuantas más aplicaciones instale, menos espacio libre quedará. Algunas aplicaciones como juegos, proyectos, gráficos y videos consumen una gran cantidad de espacio libre.
2. Ruta de salida predeterminada
A muchas personas les gusta usar la configuración predeterminada al instalar programas, por lo tanto, estos programas guardan muchos archivos en la unidad C. Algunas personas comentan que "mi unidad C se llenó de repente en mi computadora con Windows 10", porque la unidad C no es grande y arrojan todo en ella. Es mejor instalar programas y cambiar la ruta de salida asociada a una partición separada; de lo contrario, su unidad C se llenará en poco tiempo, incluso si su computadora es nueva.
¿Cómo solucionar eficazmente el problema de la unidad C llena en Windows 10?
Para solucionar por completo el problema de la unidad C llena en una computadora portátil/de escritorio/tableta con Windows 10, hay muchos métodos, pero los siguientes 3 pasos son los más importantes y eficientes:
- Liberar espacio en disco
Elimine los archivos innecesarios y basura de la unidad C, luego podrá recuperar espacio en disco para que la computadora siga funcionando correctamente. Además, habrá espacio disponible para instalar otro programa que ayude a solucionar este problema. Este paso es muy útil para la computadora que nunca ha limpiado el disco. - Agregar más espacio libre a la unidad C
Con un software editor de particiones, puede aumentar el espacio de la unidad C tomando el espacio no utilizado de otra partición en el mismo disco. Este paso es muy importante, especialmente para las computadoras en las que la unidad C se creó pequeña. - Usar la computadora de la manera correcta
Ejecutar la computadora correctamente no solo es útil para solucionar el problema de la unidad C llena, sino que también ayuda a mejorar el rendimiento de la computadora.
Paso 1: Limpiar la unidad C para recuperar espacio en disco
Windows 10 tiene una utilidad integrada de Liberador de espacio en disco para ayudar a liberar espacio en disco, que puede eliminar la mayoría de los archivos innecesarios y basura de forma segura y sencilla.
Cómo limpiar el disco cuando la unidad C está llena en Windows 10:
① Presione las teclas Windows + R, escriba cleanmgr y luego haga clic en Aceptar.

② Seleccione la unidad C: en la lista desplegable y haga clic en Aceptar.

③ Haga clic en la casilla de verificación frente a los archivos que desea eliminar y haga clic en Aceptar.

④ Confirme esta operación haciendo clic en Eliminar archivos.

⑤ Repita los pasos 1 y 2 y haga clic en Limpiar archivos del sistema en la parte inferior.
Si no puede recuperar más de 20 GB de espacio libre en la unidad C, es mejor que agregue más desde otra partición. De lo contrario, este espacio libre será consumido rápidamente por nuevos archivos basura generados. Eso significa que la unidad C se llenará nuevamente en poco tiempo en la computadora con Windows 10.
Paso 2: Agregar espacio libre a la unidad C desde otra partición
Para solucionar el problema de la unidad C llena en una computadora con Windows 10, este paso es el más importante. Con un software de partición seguro, puede reducir otro volumen para liberar espacio libre y luego agregar espacio a la unidad C. De esta manera, su sistema operativo, programas y todo lo demás se mantiene igual que antes. Para hacer esto, NIUBI Partition Editor tiene una edición gratuita para ayudarle.
Descargar la edición gratuita de NIUBI y siga los pasos del video para asignar más espacio a la unidad C.
Además de extender la unidad C en Windows 11/10/8/7/Vista/XP, este gestor de particiones gratuito le ayuda a realizar muchas otras operaciones como copiar, fusionar, convertir, desfragmentar, ocultar, limpiar particiones, escanear sectores defectuosos, etc.
Paso 3: Usar la computadora de la manera correcta
No importa si usa Windows 11/10 o las versiones anteriores de Windows 8/7/Vista/XP, cuando la unidad C del sistema se esté llenando, es mejor que complete los siguientes pasos adicionales:
- Ejecute el Liberador de espacio en disco de Windows como una utilidad de mantenimiento mensual.
- Instale nuevas aplicaciones en otro volumen en lugar de la unidad C.
- Cambie la ruta de salida de las aplicaciones a otros volúmenes grandes.
Mejor que todas las versiones anteriores, Windows 10/11 tiene nuevas características para ayudar a solucionar el problema de poco espacio en disco en la unidad C.
① Limpiar el disco automáticamente
Primero, debe habilitar este servicio:
- Presione Windows y X en el teclado, luego Configuración
- Vaya a Sistema > Almacenamiento
- Cambie de Desactivado a Activado en Sensor de almacenamiento en el lado derecho.
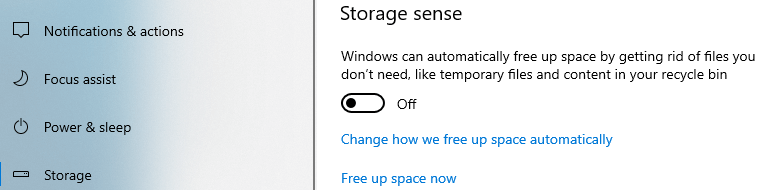
Luego haga clic en Cambiar el modo de liberar espacio automáticamente debajo de él.
- Seleccione la frecuencia en la lista desplegable.
- Seleccione si desea eliminar los archivos temporales automáticamente.
- Seleccione en la lista desplegable para eliminar archivos en la Papelera de reciclaje y en la carpeta de Descargas si han estado allí por más de 1/14/30/60 días.
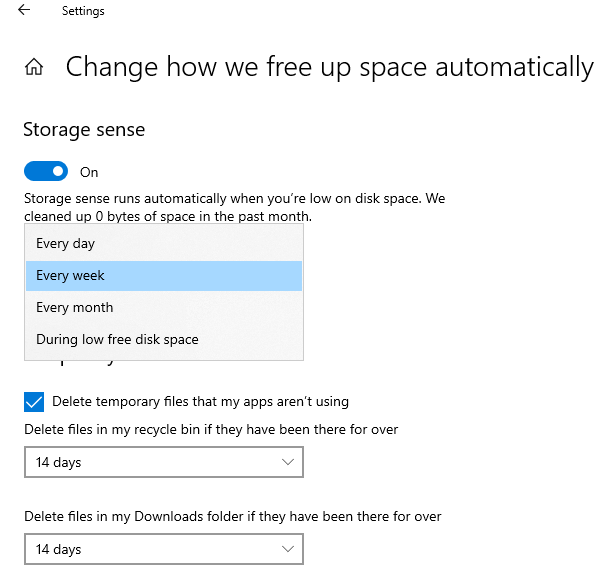
② Mover aplicaciones y juegos instalados
En todas las versiones anteriores, tenía que reinstalar todos los programas si quería cambiar su ubicación, pero en Windows 10, puede moverlos a otra partición directamente.
Siga los pasos:
- Presione Windows y X en el teclado, luego haga clic en Configuración > Aplicaciones > Aplicaciones y características
- Haga clic en una aplicación o juego.
- Haga clic en el botón Mover.
- Seleccione la nueva ubicación en la lista desplegable.
- Haga clic en el botón Mover.
- Repita los pasos para mover más elementos.

③ Guardar archivos en una nueva ubicación
Windows 10 tiene una nueva opción para cambiar dónde se guarda el nuevo contenido para aplicaciones, documentos, música, imágenes y videos a otro lugar, pasos:
- Presione Windows y X en el teclado, luego haga clic en Configuración
- Haga clic en Sistema > Almacenamiento.
- Haga clic en Cambiar dónde se guarda el nuevo contenido en Más configuraciones de almacenamiento.
- Haga clic en la lista desplegable para seleccionar una nueva ubicación y haga clic en Aplicar.

Siga los métodos anteriores, puede solucionar por completo el problema de la unidad C llena en Windows 10.