Al igual que con otras versiones, la unidad C: se está quedando sin espacio en Windows 10. Para mejorar el rendimiento de la computadora, muchas computadoras portátiles/de escritorio con Windows 10 usan SSD como disco del sistema. La velocidad de lectura y escritura del SSD es mucho más rápida que la del disco mecánico tradicional, por lo que es bueno para el sistema operativo y las aplicaciones. Sin embargo, el SSD sigue siendo caro y su capacidad no es grande. Esto significa que es muy probable que la unidad C se quede sin espacio.
Es fácil de entender, las actualizaciones de Windows, los servicios, las aplicaciones, la caché del navegador y muchos otros tipos de archivos se guardan o se generan continuamente en la unidad C, tarde o temprano la unidad C se queda sin espacio en las computadoras con Windows 10/8/7. Cuando la unidad C se llena, se mostrará en rojo en lugar de azul en el Explorador de archivos.

Cuando la unidad C: se está quedando sin espacio en Windows 10/8/7, es mejor que solucione este problema lo más rápido posible. De lo contrario, sufrirá una disminución del rendimiento de la computadora, bloqueos, reinicios inesperados o incluso fallas. Este artículo presenta una solución de 3 pasos para solucionar el problema de la unidad C sin espacio en Windows 10 de forma rápida y sencilla.

Paso 1: Limpiar la unidad C para recuperar espacio en disco
Hay muchos archivos innecesarios y basura en la unidad C; al eliminarlos, puede recuperar espacio en disco. Para hacer esto, Windows 10/8/7 tiene una utilidad integrada de Liberador de espacio en disco que puede eliminar tipos comunes de archivos basura de manera fácil y segura.
Cómo ejecutar el Liberador de espacio en disco cuando la unidad C se está quedando sin espacio en Windows 10/8/7:
① Presione las teclas Windows y R en el teclado, escriba cleanmgr y luego haga clic en Aceptar.

② Seleccione la unidad C: y haga clic en Aceptar.

③ Haga clic en la casilla de verificación frente a los archivos que desea limpiar y haga clic en Aceptar.

④ Confirme esta operación haciendo clic en Eliminar archivos.

⑤ Repita los pasos 1 y 2 y haga clic en Limpiar archivos del sistema en el paso 3.
Es posible que obtenga varios GB de espacio libre si no ha limpiado la unidad C antes. Si desea recuperar más espacio en disco, siga métodos adicionales para liberar espacio en disco en una computadora portátil/de escritorio con Windows 10.
Paso 2: Agrandar la unidad C tanto como sea posible
Puede recuperar espacio en disco con el Liberador de espacio en disco nativo de Windows o con un software de optimización de terceros, pero no todas las computadoras pueden recuperar mucho espacio libre. Incluso si puede obtener más de 10 GB de espacio libre, será consumido rápidamente por nuevos archivos generados. Esto significa que la unidad C se quedará sin espacio nuevamente en poco tiempo en una computadora portátil/de escritorio con Windows 10/8/7. Por lo tanto, es mejor que expanda la unidad C lo más grande posible.
Con un software de edición de particiones seguro, puede reducir una partición para liberar espacio libre y transferirlo a la unidad C. De esta manera, volverá a haber mucho espacio libre en la unidad C sin reinstalar el sistema operativo ni los programas; todo (excepto el tamaño de la partición) se mantendrá igual que antes. Este paso es el más importante para solucionar el problema de la unidad C sin espacio.
Mejor que otras herramientas, NIUBI Partition Editor tiene tecnologías innovadoras de Reversión en 1 segundo, Modo virtual y Cancelar en cualquier momento para proteger el sistema y los datos. El avanzado algoritmo de movimiento de archivos ayuda a redimensionar/mover particiones entre un 30% y un 300% más rápido. Tiene una edición gratuita para usuarios de computadoras domésticas con Windows 11/10/8/7/Vista/XP.
Cómo solucionar el problema de la unidad C sin espacio en Windows 10/8/7 moviendo espacio libre:
- Descargar la edición gratuita de NIUBI Partition Editor, haga clic con el botón derecho en la unidad D: y seleccione "Redimensionar/Mover Volumen", arrastre el borde izquierdo hacia la derecha para reducirla y crear espacio no asignado a la izquierda.
- Haga clic con el botón derecho en la unidad C: y seleccione "Redimensionar/Mover Volumen" nuevamente, arrastre el borde derecho hacia la derecha para fusionar este espacio no asignado.
- Haga clic en "Aplicar" en la parte superior izquierda para que surta efecto, listo.
La unidad D: aquí significa la partición contigua en el lado derecho de la unidad C.
Siga los pasos del video para ampliar la unidad C con espacio libre en otra partición:
Paso 3: Eliminar automáticamente los nuevos archivos basura
Para solucionar por completo el problema de que la unidad C se quede sin espacio en una computadora con Windows 10/8/7, es mejor que continúe con este paso. Cuanto más grande sea la unidad C, menor será la probabilidad de que se quede sin espacio nuevamente. Sin embargo, aún necesita eliminar los nuevos archivos basura generados. En Windows 7/8, debe ejecutar la utilidad Liberador de espacio en disco mensualmente. Pero en Windows 10, puede liberar espacio en disco automáticamente.
Primero, debe habilitar este servicio:
- Presione Windows y X en el teclado, luego Configuración
- Vaya a Sistema > Almacenamiento
- Cambie de Desactivado a Activado en Sensor de almacenamiento en el lado derecho.
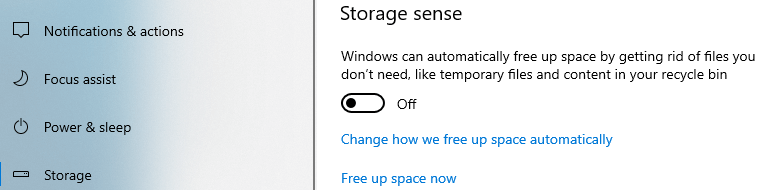
Luego haga clic en Cambiar el modo de liberar espacio automáticamente debajo de él.
Tiene varias opciones:
- Seleccione la frecuencia para limpiar el espacio en disco.
- Haga clic en la opción para eliminar los archivos temporales que no se están utilizando.
- Seleccione las opciones en la lista desplegable para eliminar archivos en la Papelera de reciclaje y en la carpeta de Descargas uno por uno.
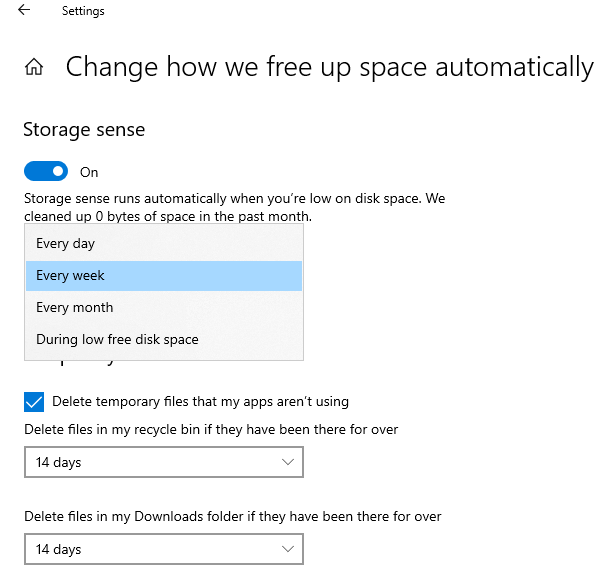
En resumen
Cuando la unidad C del sistema se está quedando sin espacio en Windows 10/8/7, la estrategia correcta es: limpiar la unidad C para obtener un valioso espacio libre. Luego, expanda la unidad C lo más grande posible. Finalmente, active el Sensor de almacenamiento para liberar espacio en disco automáticamente, o ejecute la utilidad Liberador de espacio en disco mensualmente para eliminar los nuevos archivos basura generados. Para solucionar por completo el problema de la unidad C sin espacio en Windows 10, el segundo paso es el más importante.

