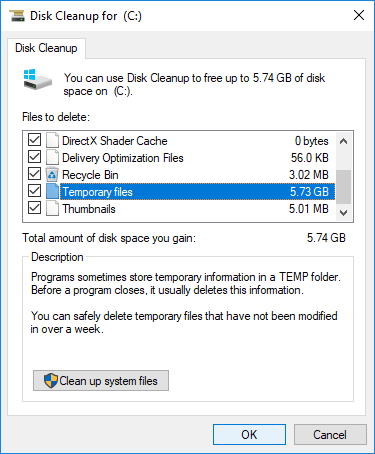Este artículo presenta cómo liberar espacio en disco en Windows 10 (32 y 64 bits) con la herramienta Liberador de espacio en disco y métodos adicionales.

Muchas personas comentan que el sistema La unidad C se llena después de actualizar a Windows 10 o instalar algunas actualizaciones. Esto se debe a que la partición del sistema se llena continuamente de muchos tipos de archivos basura. Es más probable que se encuentre con este problema si utiliza un SSD, porque es mucho más pequeño que un disco duro mecánico tradicional.
En esta situación, puede eliminar los archivos innecesarios y basura para recuperar espacio en disco. En este artículo, le mostraré cómo liberar espacio en disco en un ordenador portátil/de sobremesa con Windows 10 con la utilidad nativa Liberador de espacio en disco y métodos adicionales.
Liberar espacio con la utilidad Liberador de espacio en disco de Windows 10
Hay muchos programas de optimización del sistema de terceros que pueden ayudar a eliminar archivos basura, pero para liberar espacio en disco en Windows 10, la utilidad integrada Liberador de espacio en disco es más que suficiente. Desde Windows XP hasta Windows 11, siempre uso esta utilidad para limpiar el espacio en disco. Es fácil de usar, se ejecuta rápidamente y es capaz de limpiar la mayoría de los tipos comunes de archivos innecesarios. El aspecto más importante es que es seguro.
Cómo liberar espacio en disco en Windows 10 con la utilidad Liberador de espacio en disco:
- Pulse Windows y R en el teclado, escriba cleanmgr y pulse Intro.
![Iniciar el Liberador de espacio en disco]()
- Seleccione la unidad C: en la lista desplegable y haga clic en Aceptar.
![Seleccionar unidad]()
- Haga clic en las casillas de verificación delante de los archivos que desea eliminar. Lea la descripción asociada en la parte inferior antes de hacer clic en Aceptar si no sabe qué tipo de archivos se incluyen.
![Seleccionar archivos]()
- Haga clic en Eliminar archivos para confirmar en la ventana emergente. El Liberador de espacio en disco comenzará a limpiar, el tiempo depende del rendimiento de su ordenador y de la cantidad de archivos.
![Confirmar]()
- Repita para Limpiar archivos del sistema.
8 métodos útiles para liberar espacio en disco en Windows 10
Si nunca o no ha limpiado el espacio en disco de su ordenador durante mucho tiempo, el Liberador de espacio en disco puede ayudarle a recuperar varios GB de espacio en disco. Para obtener más, puede probar los métodos adicionales para liberar espacio en disco para un ordenador portátil/de sobremesa con Windows 10.
① Desinstalar aplicaciones
Puede desinstalar algunas aplicaciones y juegos que ya no utiliza o que venían preinstalados en su ordenador por el fabricante.
Pasos:
- Pulse Windows y X en el teclado, luego Configuración
- Desplácese hacia abajo en Aplicaciones y características
- Haga clic en los elementos que desea eliminar y haga clic en Desinstalar.
② Mover aplicaciones y juegos instalados
Todos los programas se instalan en la unidad C: del sistema de forma predeterminada, cuantos más programas instale, menos espacio libre quedará. En la versión anterior, tenía que desinstalar y reinstalar en otra partición. Windows 10 tiene una nueva función que le ayuda a moverlos a otra partición. Este es un buen método para liberar espacio en disco en la unidad C para los ordenadores con Windows 10.
Pasos:
- Haga clic en Inicio > Configuración > Aplicaciones > Aplicaciones y características
- Haga clic en una aplicación o juego.
- Haga clic en el botón Mover.
- Seleccione la nueva ubicación de la lista desplegable.
- Haga clic en el botón Mover.
- Repita los pasos para mover más elementos.

③ Mover archivos/carpetas
Otra opción es mover archivos/carpetas específicos a otro volumen, pasos:
- Abra el Explorador de archivos de Windows.
- Seleccione los archivos/carpetas que desea mover.
- Haga clic en el menú Inicio en la parte superior > Mover a > Elegir ubicación.
- Seleccione la ubicación de destino y haga clic en el botón Mover.
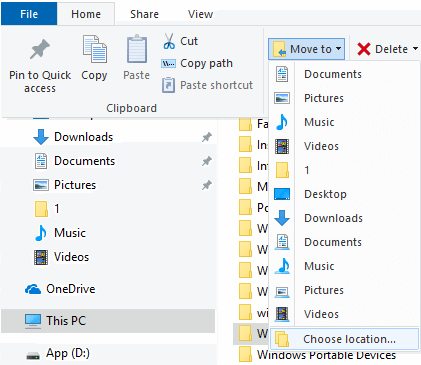
④ Restablecer la Papelera de reciclaje
Todos los archivos que se eliminan pulsando SUPR sin la tecla MAYÚS irán a la Papelera de reciclaje. Puede revertir estos archivos a la ubicación original manualmente si los eliminó por error. Cuando la unidad C del sistema está casi llena, puede considerar disminuir el uso de espacio en disco o cambiar la ubicación de la Papelera de reciclaje. Este es otro método útil para liberar espacio en disco en Windows 10 y versiones anteriores.
Pasos:
- Haga clic con el botón derecho en la Papelera de reciclaje en el escritorio y haga clic en Propiedades.
- Seleccione una unidad para la Papelera de reciclaje.
- Seleccione Tamaño personalizado e introduzca una cantidad.
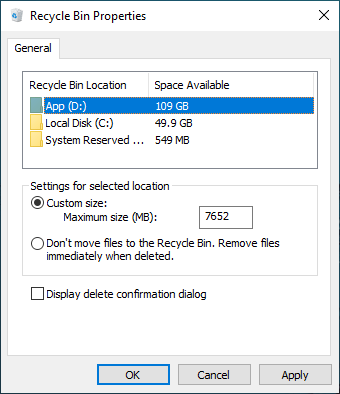
⑤ Restablecer el archivo de paginación
El archivo de paginación utiliza parte del espacio en disco como RAM virtual y se encuentra en la unidad C de forma predeterminada. Puede disminuirlo o cambiarlo a otra partición para liberar espacio libre.
Cómo liberar espacio en disco en Windows 10 restableciendo el archivo de paginación:
- Pulse Windows y R en el teclado para iniciar Ejecutar.
- Introduzca sysdm.cpl ,3 y pulse Intro.
- Haga clic en Configuración en Rendimiento en la pestaña Opciones avanzadas.
- Haga clic en Cambiar en Memoria virtual.
- Desmarque Administrar automáticamente el tamaño del archivo de paginación para todas las unidades en la parte superior.
- Seleccione D: u otra unidad, introduzca la cantidad de tamaño inicial y tamaño máximo en el botón de opción Tamaño personalizado y luego haga clic en Establecer.
- Seleccione la unidad C: y seleccione el botón de opción Sin archivo de paginación, luego haga clic en Establecer.
- Haga clic en Aceptar. (Puede que sea necesario reiniciar para que surta efecto)
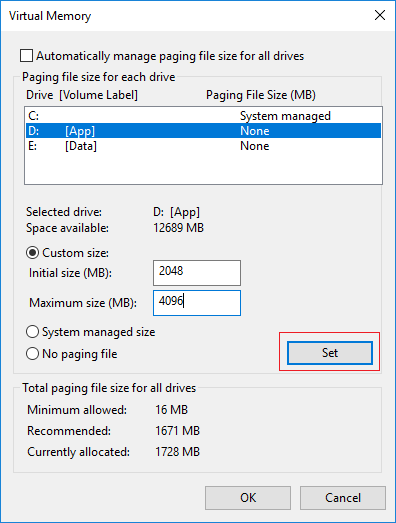
⑥ Restablecer la protección del sistema
La protección del sistema es otra función de copia de seguridad integrada de Windows que es capaz de crear un punto de restauración del sistema. Windows crea automáticamente estos puntos de restauración cuando se realizan algunas operaciones en la unidad de disco, y revierte el sistema a un estado reciente cuando lo necesita. Esta función reserva bastante espacio en disco para su funcionalidad.
Puede liberar espacio en disco reduciendo el uso de espacio en disco, pasos:
- Pulse la tecla Windows y la tecla R para iniciar Ejecutar, escriba sysdm.cpl ,4 y pulse Intro.
- Seleccione la unidad C y luego haga clic en Configurar
- Deslice hacia la izquierda para disminuir el Uso máximo del espacio en disco.
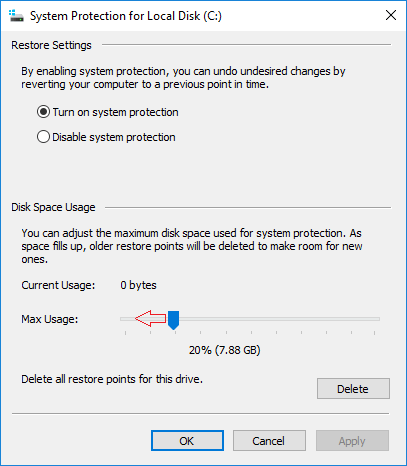
⑦ Restablecer la configuración de hibernación
La hibernación es una función que guarda el contenido de la memoria en el disco duro, lo que le permite apagar completamente su dispositivo sin perder su sesión actual. La hibernación es una función útil, pero requiere varios gigabytes de espacio para guardar el contenido en el archivo hiberfil.sys en la unidad C.
Puede liberar espacio en disco eliminando los archivos de hibernación o reducir el tamaño de hiberfil.sys, pasos:
Busque cmd en la barra de tareas en la esquina inferior izquierda de la pantalla, haga clic con el botón derecho en Símbolo del sistema y elija Ejecutar como administrador.
Introduzca powercfg -h -size 50
El tamaño se cambiará del 75% predeterminado al 50% mínimo
si recibe un error que dice "El firmware del sistema no admite la hibernación", no podrá utilizar estos comandos.
Introduzca powercfg.exe -h off
El modo de hibernación se desactivará y todos los datos guardados asociados de hibernaciones anteriores se eliminarán automáticamente.
Introduzca powercfg.exe -h on
⑧ Comprimir archivos
Compact OS es una herramienta introducida con Windows 10 que le permite comprimir los archivos de instalación y las aplicaciones de escritorio integradas, reduciendo el espacio ocupado y liberando espacio.
Esta operación no afectará el rendimiento del ordenador, pero modificará los archivos del sistema. Esta operación solo se sugiere cuando el espacio en disco es extremadamente bajo y no tiene otra opción.
- Busque el Símbolo del sistema y ejecútelo como administrador.
- Introduzca el comando: Compact.exe /CompactOS:always
Puede revertir los cambios usando el comando: Compact.exe /CompactOS:never
En general, obtendrá de varios a más de 10 GB de espacio libre después de completar los pasos anteriores. Sin embargo, todavía hay un problema: los nuevos archivos basura y algunos archivos necesarios se siguen guardando en la unidad C. Por lo tanto, el espacio libre se consumirá de nuevo, es mejor que complete los siguientes pasos adicionales.
Pasos adicionales después de liberar espacio en disco para ordenadores con Windows 10
1. Guardar archivos en una nueva ubicación
Windows 10 tiene una nueva opción para guardar nuevos archivos de aplicaciones, documentos, música, imágenes y vídeos en otro lugar, pasos:
- Pulse Windows y X en el teclado, luego haga clic en Configuración
- Haga clic en Sistema > Almacenamiento.
- Haga clic en Cambiar dónde se guarda el nuevo contenido en Más configuraciones de almacenamiento.
- Haga clic en la lista desplegable para seleccionar una nueva ubicación y haga clic en Aplicar.

2. Activar el Sensor de almacenamiento
El Sensor de almacenamiento es una función relativamente nueva en Windows 10 que los usuarios pueden habilitar para liberar espacio en disco automáticamente cuando la unidad se está quedando sin espacio.
En primer lugar, debe habilitar este servicio:
- Pulse Windows y X en el teclado, luego Configuración
- Vaya a Sistema > Almacenamiento
- Cambie de Desactivado a Activado en Sensor de almacenamiento en el lado derecho.
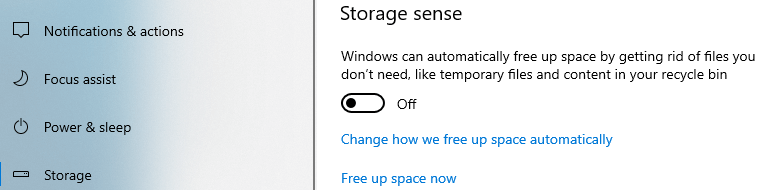
Luego haga clic en Cambiar cómo liberamos espacio automáticamente debajo de él.
Tiene varias opciones:
- Seleccione de la lista para liberar espacio en disco cuando esta partición se esté quedando sin espacio o cada día/semana/mes.
- Luego puede seleccionar si desea eliminar los archivos temporales automáticamente.
- Seleccione de la lista desplegable para eliminar archivos en la Papelera de reciclaje y en la carpeta de Descargas si han estado allí durante más de 1/14/30/60 días.
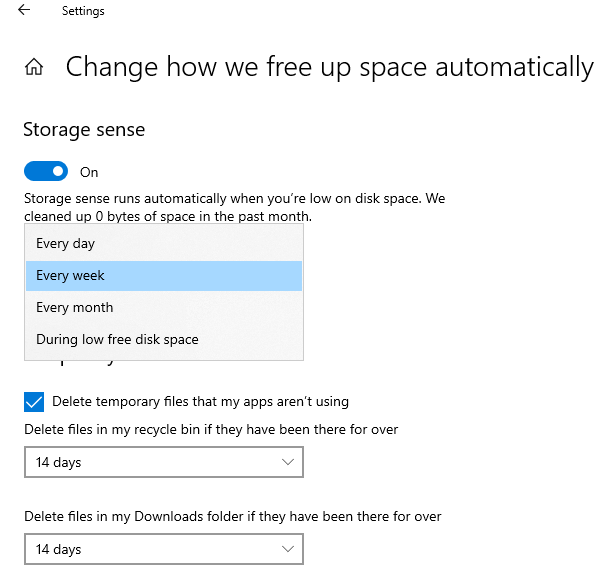
3. Expandir la unidad C lo más grande posible
Este paso es muy importante para los ordenadores en los que la unidad C se ha creado pequeña. Al igual que con un teléfono inteligente, si tiene 16 GB, tendrá que limpiarlo con frecuencia, pero si tiene 256 GB, no se encontrará con el problema de poco espacio durante mucho tiempo.
Con NIUBI Partition Editor, puede mover espacio libre a la unidad C desde otras particiones sin perder datos. El sistema operativo, los programas y la configuración asociada, así como todo lo demás, se mantienen igual que antes. Tiene una edición gratuita para usuarios domésticos de ordenadores con Windows 10/8/7/Vista/XP. Además de reasignar el espacio libre, le ayuda a realizar muchas otras operaciones de gestión de particiones de disco.
Descargar la edición gratuita y siga los pasos del vídeo para expandir la unidad C.
En resumen
Para liberar espacio en disco en un ordenador portátil y de sobremesa con Windows 10, en primer lugar, elimine los archivos basura con la utilidad de limpieza de disco nativa. Luego mueva los programas y algunos archivos fuera de la unidad C y luego elimine algunos puntos de restauración. Finalmente, expanda la unidad C lo más grande posible con el espacio libre de otras particiones.