El tamaño de la partición es asignado por el fabricante OEM del portátil/ordenador de sobremesa o por usted mismo al instalar Windows. Muchos tipos de archivos se escriben continuamente en la unidad C del sistema, por lo que algún día se llenará, especialmente en un dispositivo SSD. Cuando esto sucede, puede agregar más espacio a la unidad C sin reinstalar el sistema operativo y los programas. Para aumentar el espacio de la unidad C en un ordenador portátil/de sobremesa con Windows 10, hay dos opciones: la Administración de discos nativa de Windows y un software de partición gratuito. En este artículo, presentaré cómo aumentar el espacio de la unidad C: en un ordenador con Windows 10 con ambos tipos de herramientas.

Aumentar el espacio de la unidad C en Windows 10 usando la Administración de discos
A partir de Windows 7, hay una función Extender volumen integrada en la herramienta de Administración de discos, que es capaz de aumentar el tamaño de la partición sin perder datos (en la mayoría de los casos). Sin embargo, la configuración de la partición de su disco debe cumplir algunos requisitos, de lo contrario, Extender volumen aparece en gris. Windows 10 heredó la misma función sin mejoras, así que compruebe la disposición de la partición de su disco antes de extender la unidad C en Windows 10 con la herramienta de Administración de discos.
- La partición que desea extender debe estar formateada con el sistema de archivos NTFS; las particiones FAT32 y otros tipos no son compatibles.
- Debe haber espacio no asignado adyacente a la derecha de la unidad C: del sistema; si no hay dicho espacio, debe eliminar la partición contigua (D:) a la derecha.
- Si su disco de sistema se inicializó como MBR, la partición contigua D (o E:) debe ser una partición primaria.
No elimine la unidad D si ha instalado programas en ella. Si puede eliminar esta partición, recuerde transferir los archivos a otro lugar de antemano. Si D es una unidad lógica, la Administración de discos no puede extender la unidad C incluso después de eliminar D.
Cómo aumentar el espacio de la unidad C en Windows 10 a través de la Administración de discos:
- Pulse las teclas Windows + X y haga clic en Administración de discos en la lista.
- Haga clic con el botón derecho en la unidad D: y seleccione "Eliminar volumen", entonces su espacio en disco se convertirá en no asignado si D es una partición primaria.
- Haga clic con el botón derecho en la unidad C: y seleccione "Extender volumen". (Se abrirá el Asistente para extender volumen)
- Simplemente haga clic en Siguiente hasta Finalizar para ejecutar.
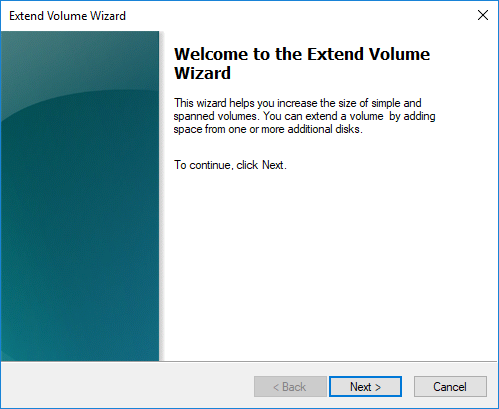
Además de Extender volumen, hay otra función "Reducir volumen", ¿por qué no extender la unidad C reduciendo otra partición? Esto se debe a que Reducir volumen no puede crear espacio no asignado a la izquierda al reducir la unidad D. Extender volumen aparece en gris para la unidad C cuando el espacio no asignado no está justo detrás de ella.
Aumentar el espacio de la unidad C en Windows 10 con un software de partición gratuito
Mejor que la Administración de discos, NIUBI Partition Editor puede crear espacio no asignado a la izquierda o a la derecha al reducir una partición. Por lo tanto, puede aumentar el tamaño de la unidad C: sin eliminar ninguna partición. Otras ventajas incluyen:
- Es capaz de reducir y extender particiones tanto NTFS como FAT32.
- Puede mover el espacio no asignado y extenderlo a cualquier partición no adyacente en el mismo disco.
- Puede mover una partición o copiar todo el disco a uno más grande cuando no hay espacio libre disponible en un disco.
NIUBI Partition Editor tiene una edición gratuita para usuarios domésticos de Windows 11/10/8/7/Vista/XP. Mejor que otras herramientas, tiene las tecnologías Modo virtual y Cancelar en cualquier momento para evitar operaciones incorrectas, un avanzado algoritmo de movimiento de archivos para ayudar a redimensionar y mover particiones mucho más rápido. La edición Profesional y superior tiene una tecnología única de Reversión en 1 segundo para proteger el sistema y los datos. Si detecta algún error, puede revertir automáticamente el ordenador a su estado original en un instante.
Descargar la edición gratuita y verá todas las particiones de disco con la disposición y otra información. Las operaciones disponibles para un disco o partición seleccionados se enumeran a la izquierda y al hacer clic con el botón derecho. Las operaciones no disponibles se ocultan para mantener la interfaz limpia.
Hay varias formas de aumentar el espacio de la unidad C en Windows 10 sin perder datos, seleccione el método correspondiente según la configuración de la partición de su propio disco.
1. Aumentar el espacio de la unidad C en Windows 10 desde D/E
En la mayoría de los ordenadores portátiles y de sobremesa con Windows, hay otras particiones en el mismo disco, entonces puede reducir cualquiera para obtener espacio no asignado y luego agregarlo a la unidad C. El sistema operativo, los programas y la configuración asociada, así como todo lo demás, se mantienen igual que antes. No se necesitan otras operaciones, incluso si utiliza cualquier tipo de matriz RAID de hardware.
La partición que desea reducir puede ser contigua o no adyacente a la unidad C, por lo que hay 2 opciones.
① Aumentar el espacio de la unidad C desde la unidad D: (contigua)
Mejor que la Administración de discos de Windows, NIUBI Partition Editor puede crear espacio no asignado a la izquierda al reducir la unidad D, sin importar si esta partición contigua es NTFS o FAT32, partición primaria o lógica.
Cómo aumentar el espacio de la unidad C en Windows 10 desde la unidad D:
- Haga clic con el botón derecho en la unidad D: y seleccione "Redimensionar/Mover volumen", arrastre el borde izquierdo hacia la derecha en la ventana emergente, o introduzca una cantidad en el cuadro de "Espacio no asignado antes", entonces D se reducirá y se creará espacio no asignado a su izquierda.
![Reducir D]()
- Haga clic con el botón derecho en la unidad C: y seleccione "Redimensionar/Mover volumen" de nuevo, arrastre el borde derecho hacia la derecha para combinar este espacio no asignado.
![Extender la unidad C]()
- Haga clic en Aplicar en la parte superior izquierda para ejecutar, entonces la unidad C se aumentará a 50 GB tomando 20 GB de espacio libre de la unidad D.
![Extender volumen C]()
Para evitar errores, este software está diseñado para funcionar en su modo virtual, las operaciones que realice se enumerarán como pendientes en la parte inferior izquierda. Las particiones de disco reales no se modificarán hasta que haga clic en "Aplicar" para confirmar y ejecutar.
② Aumentar el espacio de la unidad C desde la unidad E: (no adyacente)
Si no hay suficiente espacio libre en la partición adyacente D, puede obtener espacio libre de un volumen no adyacente. Es similar, pero hay un paso adicional para mover la partición D.
Cómo aumentar el espacio de la unidad C: en Windows 10/11 desde la unidad E no adyacente:
- Haga clic con el botón derecho en la unidad E: y siga el Paso 1 para crear espacio no asignado en el lado izquierdo.
- Haga clic con el botón derecho en la unidad D: y seleccione "Redimensionar/Mover volumen", arrastre el centro hacia la derecha en la ventana emergente, entonces el espacio no asignado se moverá junto a la unidad C.
- Siga el Paso 2 anterior para fusionar el espacio no asignado a la unidad C.
Videoguía para aumentar el tamaño de la unidad C con otros volúmenes en el mismo disco:
2. Extender la unidad C en Windows 10 con un disco más grande
En algunos ordenadores con Windows 10, el disco del sistema es pequeño, especialmente cuando es un SSD, por lo que puede que no haya suficiente espacio libre en este disco. En ese caso, ningún software puede agregar espacio a la unidad C desde otro disco separado. Para resolver este problema, todavía tiene 2 opciones con NIUBI:
- Mover un volumen de datos a otro disco, eliminarlo y agregar su espacio a la unidad C.
- Copiar todo el disco a uno más grande y aumentar la unidad C con espacio de disco adicional.
En resumen
Este artículo presenta una solución completa para aumentar el espacio de la unidad C en Windows 10 sin perder datos/programas, seleccione el método correspondiente según la configuración de la partición de su propio disco. Además de reducir y extender particiones, NIUBI Partition Editor le ayuda a realizar muchas otras operaciones de gestión de particiones de disco como fusionar, copiar, convertir, desfragmentar, limpiar, ocultar, escanear sectores defectuosos, etc.






