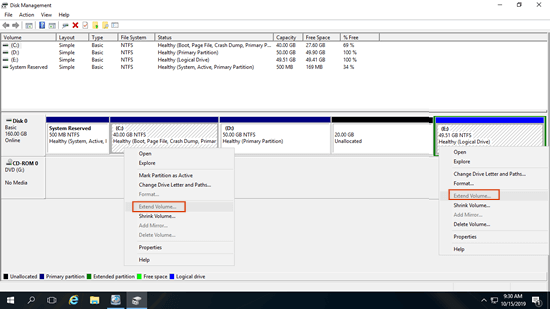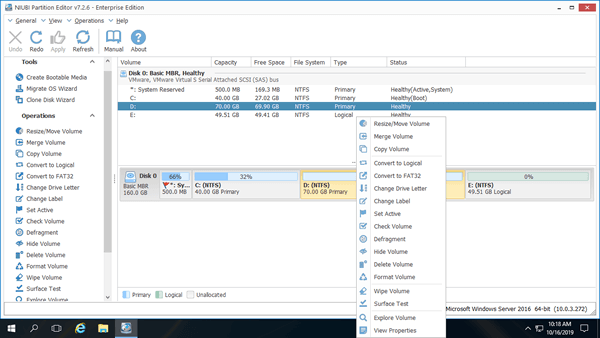Cuando la partición del sistema C se está llenando, si hace una copia de seguridad de todo, recrea particiones y restaura, puede perder un fin de semana entero. Es mucho más fácil y rápido reducir un volumen de datos y extender la partición del sistema. Sin embargo, no es una tarea fácil para muchos administradores de servidores. Debido a que la partición del sistema es donde se instala el sistema operativo y desde donde arranca, cualquier error podría causar un fallo en el arranque del sistema. Este artículo presenta cómo extender la partición del sistema C en Windows Server 2016 con la herramienta nativa de Administración de discos y un software de partición seguro.

1. Extender la partición del sistema en la Administración de discos de Server 2016
A algunas personas les gusta usar las utilidades nativas de Windows, pensando que tienen la mejor compatibilidad. De hecho, existe una herramienta integrada de Administración de discos, que es capaz de reducir y extender particiones. El beneficio es que puede redimensionar la partición sin reiniciar el servidor, pero no es 100% segura. Mis particiones fueron dañadas varias veces por esta herramienta al reducir una unidad lógica en un disco MBR.
La Administración de discos de Windows no es la mejor herramienta para extender la partición del sistema para el servidor Windows 2016, porque solo puede extender particiones NTFS eliminando el volumen contiguo a la derecha. Además, las dos particiones deben ser del mismo tipo, Primaria o Lógica.
Como puede ver en la captura de pantalla, Extender volumen está deshabilitado para las unidades C y E después de que reduje D en la Administración de discos. Esto se debe a que:
- La función Extender volumen solo puede fusionar espacio no asignado con la partición contigua izquierda (debe ser NTFS).
- Reducir volumen solo puede crear espacio no asignado a la derecha al reducir una partición.
Después de reducir la unidad D:, el espacio no asignado de 20 GB no es adyacente a la unidad C: y está a la izquierda de E, por lo que la opción Extender volumen está atenuada.
Para extender la partición del SO en Windows Server 2016 sin ningún software, la configuración de la partición de su disco debe cumplir con todos los requisitos a continuación:
- Hay una tercera partición (como E:) que tiene suficiente espacio libre para guardar todos los archivos de D.
- No hay programas ni servicios de Windows instalados en la unidad D, por lo que puede eliminarla.
- D es una partición Primaria.
Cómo extender la partición del sistema C en Windows Server 2016 a través de la Administración de discos:
- Transfiera todos los archivos de la unidad D a E.
- Haga clic con el botón derecho en la unidad D en la Administración de discos y seleccione Eliminar volumen.
- Haga clic con el botón derecho en la unidad C y seleccione Extender volumen.
- Haga clic en Siguiente hasta Finalizar en las ventanas emergentes del Asistente para extender volumen.
Si D es una unidad Lógica o no puede eliminar esta partición, se necesita un software de partición de disco para extender el volumen del sistema en Windows Server 2016.
2. Extender la unidad del sistema de Server 2016 con un editor de particiones seguro
Mejor que la Administración de discos, NIUBI Partition Editor puede redimensionar particiones NTFS y FAT32, puede crear espacio no asignado a la izquierda o a la derecha al reducir una partición. Es capaz de fusionar espacio no asignado con una partición contigua o no adyacente en el mismo disco.
En comparación con otras herramientas, NIUBI Partition Editor tiene potentes tecnologías para proteger su sistema y sus datos, por ejemplo:
- Modo virtual - todas las operaciones se listarán como pendientes para una vista previa, las particiones de disco reales no se cambiarán hasta que haga clic en "Aplicar" para confirmar.
- Cancelar en cualquier momento - si aplicó operaciones incorrectas, puede cancelar las operaciones en curso sin dañar las particiones.
- Reversión en 1 segundo - si detecta un error al redimensionar la partición, revierte automáticamente el servidor al estado original en un instante.
Debido a que no requiere que el servidor se reinicie para clonar la partición del disco con NIUBI Partition Editor, puede clonar el disco del sistema regularmente. Si el sistema se daña, puede cambiar para arrancar desde el disco clonado inmediatamente sin perder mucho tiempo en restaurar desde una copia de seguridad de imagen.
Descargar NIUBI Partition Editor Server, verá todos los discos con la estructura gráfica de particiones en el lado derecho. Las operaciones disponibles para el disco o la partición seleccionada se enumeran a la izquierda y al hacer clic con el botón derecho.
Al extender la partición del sistema en el servidor Windows 2016, primero, verifique si hay espacio libre en otros volúmenes en el mismo disco. Si es así, siga los pasos a continuación. De lo contrario, salte a la siguiente sección.
Cómo extender la partición del sistema en Windows Server 2016 sin perder datos:
- Haga clic con el botón derecho en la unidad D: y seleccione "Redimensionar/Mover Volumen", arrastre el borde izquierdo hacia la derecha en la ventana emergente, luego esta partición se reducirá y se creará algo de espacio no asignado a la izquierda de ella.
- Haga clic con el botón derecho en la unidad C: y seleccione "Redimensionar/Mover Volumen" nuevamente, arrastre el borde derecho hacia la derecha para combinar este espacio no asignado.
- Haga clic en Aplicar en la parte superior izquierda para ejecutar. (Todas las operaciones antes de este paso solo funcionan en modo virtual).
Si no hay suficiente espacio libre en la partición contigua D, puede reducir cualquier volumen no adyacente en el mismo disco. Pero antes de agregar espacio no asignado a la unidad C, hay un paso adicional para mover la partición D hacia la derecha.
Si utiliza cualquier tipo de arreglo RAID de hardware como RAID 1/5/6/10, no rompa el arreglo ni realice ninguna operación en el controlador RAID, siga los mismos pasos anteriores. No hay diferencia para extender un volumen en un disco físico o en un arreglo RAID.
Extender el volumen del sistema con otro disco
Si no hay otra partición en el mismo disco, puede copiar el disco del sistema a uno más grande y extender la partición del SO con el espacio de disco adicional.
Siga los pasos del video para expandir la partición del sistema en Windows Server 2016 copiando el disco:
Si hay otro volumen de datos en el mismo disco, pero no hay suficiente espacio libre, además de clonar el disco del sistema a uno más grande, puede mover una partición de datos a otro disco, luego eliminarla y agregar su espacio de disco a la unidad C.
3. Extender la unidad del sistema de Server 2016 en VMware/Hyper-V
Si desea extender la partición del sistema en Hyper-V/VMware ejecutando Server 2016 como máquina virtual, los pasos son los mismos cuando hay espacio libre disponible en el mismo disco virtual. Si el disco virtual está lleno, puede expandirlo directamente.
Después de expandir el disco virtual, el espacio adicional se mostrará como no asignado al final del disco original, luego podrá fusionar este espacio no asignado con la partición del sistema y otros volúmenes.
En resumen
La Administración de discos de Windows no puede extender el volumen en Windows Server 2016 reduciendo otros volúmenes. Para extender la partición del sistema en el servidor Windows 2016, un software de partición fiable es una mejor opción. Debido a la potente capacidad de protección de datos, el rápido algoritmo de movimiento de archivos y otros beneficios, NIUBI Partition Editor es la mejor opción para realizar esta tarea. Descubra la estructura de particiones de disco de su propio servidor y siga el método correspondiente anterior. Además de extender particiones en Windows Server 2016/2019/2022/2025 y versiones anteriores, le ayuda a realizar muchas otras operaciones de gestión de particiones de disco.