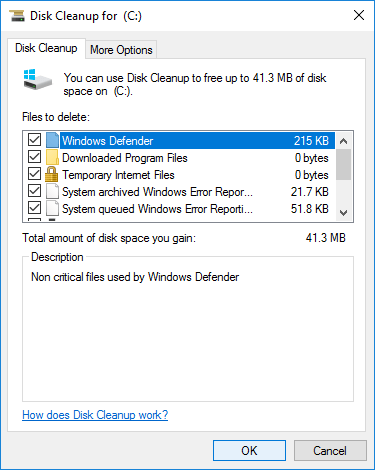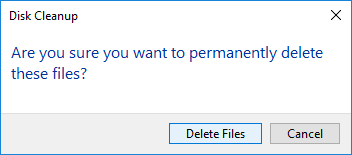Es muy común que la unidad C se quede sin espacio en Windows Server 2016/2019/2022 y versiones anteriores. En esta situación, puede intentar recuperar espacio en disco sin reemplazar el disco por uno nuevo. Este artículo muestra cómo liberar espacio en disco en Windows Server 2016 con la utilidad nativa de Liberador de espacio en disco y 4 formas adicionales. Si aún no puede obtener mucho espacio libre, es mejor agregar más espacio libre a la unidad C desde otra partición en el disco.

Liberar espacio en disco con la utilidad Liberador de espacio en disco de Server 2016
Para liberar espacio en disco en Windows Server 2016, la primera opción es la utilidad nativa de Windows Liberador de espacio en disco. Aunque existen muchos programas de limpieza y optimización de disco, se recomienda el Liberador de espacio en disco de Windows porque es seguro y capaz de limpiar muchos tipos de archivos basura.
Pasos para liberar espacio en disco en Windows Server 2016 con el Liberador de espacio en disco:
- Presione Windows + E juntas para abrir el Explorador de archivos, haga clic con el botón derecho en la unidad C: y seleccione Propiedades.
- Haga clic en Liberador de espacio en disco en la ventana emergente.
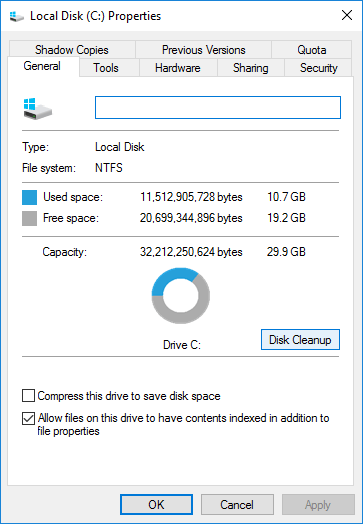
- Espere a que el Liberador de espacio en disco escanee los archivos que se pueden eliminar de forma segura. (El tiempo depende del rendimiento del servidor y de la cantidad de archivos basura).
![Escaneando]()
- Haga clic en las casillas de verificación frente a los archivos que desea eliminar y luego haga clic en Aceptar. (Si no sabe qué son los archivos, haga clic en ellos y verá la descripción correspondiente en la parte inferior).
![Seleccionar archivos]()
- Haga clic en Eliminar archivos en la ventana emergente para confirmar e iniciar la eliminación.
![Confirmar]()
Si le gusta usar la línea de comandos, consulte cómo ejecutar el Liberador de espacio en disco desde cmd.
Para los servidores que nunca o no han liberado espacio en disco durante mucho tiempo, el Liberador de espacio en disco puede ayudarle a recuperar varios gigabytes de espacio en disco. Si no puede obtener mucho espacio libre, continúe con los 4 métodos adicionales para recuperar más espacio en disco en el servidor Windows 2016.
Métodos adicionales para liberar espacio en Windows Server 2016
1. Disminuir la Papelera de reciclaje
Todos los archivos que se eliminan presionando SUPR sin la tecla MAYÚS van a la Papelera de reciclaje, donde puede revertir estos archivos a su ubicación original manualmente si los eliminó por error. La Papelera de reciclaje usa parte del espacio de la unidad C por defecto, por lo que más archivos en la Papelera de reciclaje significa menos espacio libre en la unidad C.
Puede disminuir el tamaño y cambiar la ubicación de la Papelera de reciclaje a otra partición más grande.
- Haga clic con el botón derecho en la Papelera de reciclaje.
- Seleccione la unidad para la Papelera de reciclaje.
- Seleccione Tamaño personalizado e ingrese una cantidad, haga clic en Aceptar para confirmar.
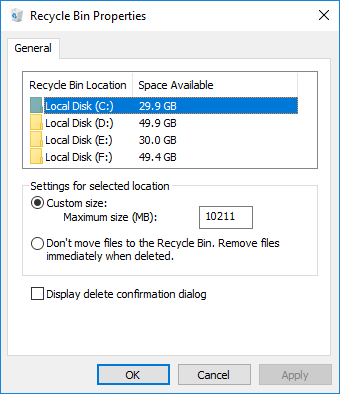
2. Restablecer el archivo de paginación
El archivo de paginación utiliza parte del espacio en disco como RAM virtual y también se encuentra en la unidad C por defecto. Puede cambiarlo a otra partición cuando la unidad C se esté llenando. Pasos:
- Presione Windows y R para abrir Ejecutar, escriba sysdm.cpl ,3 y presione Entrar.
- Haga clic en Configuración en Rendimiento en la parte superior de la ventana de Propiedades del sistema.
- En la ventana de Opciones de rendimiento, cambie a la pestaña Avanzado y haga clic en Cambiar en Memoria virtual.
- Desmarque Administrar automáticamente el tamaño del archivo de paginación, luego haga clic en la unidad C: > Sin archivo de paginación > Establecer. Y luego haga clic en D u otra unidad > Tamaño personalizado > Ingrese una cantidad > Establecer. Haga clic en Aceptar para confirmar. (Puede requerir un reinicio para que surta efecto).
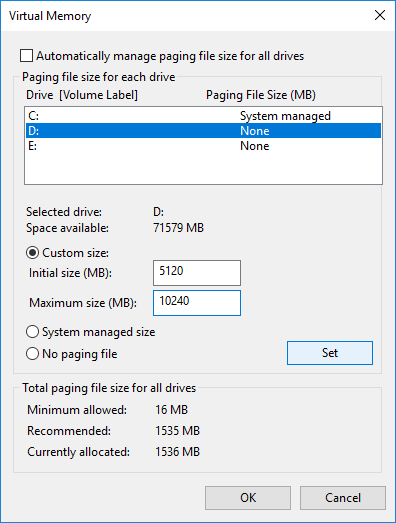
3. Eliminar instantáneas
Si habilitó las Instantáneas, puede eliminar las copias anteriores.
- Abra el Explorador de archivos de Windows
- Haga clic con el botón derecho en la unidad C > haga clic en Propiedades > cambie a Instantáneas.
- Seleccione las copias anteriores y haga clic en Eliminar ahora.
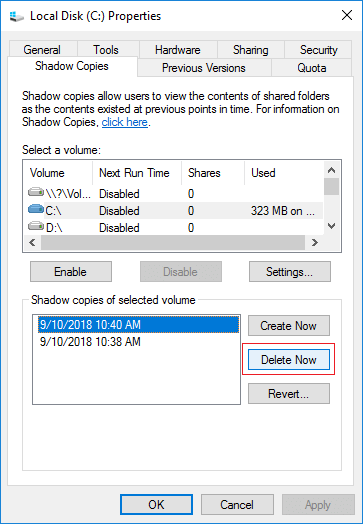
4. Desinstalar programas
Presione Windows y X en el teclado > Programas y características, desinstale los programas que ya no necesite.
No es suficiente si obtiene menos de 20 GB. El espacio libre en disco será consumido por los nuevos archivos basura generados, esta es la razón por la que muchas personas se quejan de que la unidad C se vuelve a llenar en poco tiempo.
Para resolver este problema por completo, es mejor que agregue más espacio libre y expanda la unidad C a un tamaño mayor. Es similar a un teléfono inteligente: si usa un dispositivo de 16 GB, tiene que eliminar archivos y limpiar con mucha frecuencia, pero no encontrará este problema durante mucho tiempo si usa un dispositivo de 128 GB o 256 GB.
Agregar espacio libre a la unidad C después de limpiar el espacio en disco
Si hay espacio libre no utilizado en otros volúmenes del mismo disco, puede reducirlo para obtener espacio no asignado y luego agregarlo a la unidad C del sistema. El sistema operativo, los programas y todo lo demás se mantiene igual que antes.
Descargar NIUBI Partition Editor y siga los pasos del video para aumentar el espacio libre de la unidad C para Server 2016:
Los pasos son los mismos sin importar si utiliza SSD/HDD, cualquier tipo de arreglo RAID de hardware o un disco virtual en una máquina virtual de VMware/Hyper-V.
En resumen
Para liberar espacio en disco en Windows Server 2016, puede usar el Liberador de espacio en disco nativo de Windows o un software de terceros. Pero en la mayoría de los casos, no puede obtener una gran cantidad de espacio libre. Si no puede obtener más de 20 GB de espacio libre, es mejor que agregue más desde otro volumen con NIUBI Partition Editor. Además de reducir y extender particiones, le ayuda a mover, fusionar, copiar, convertir, desfragmentar, ocultar, optimizar, limpiar particiones, escanear sectores defectuosos y mucho más.