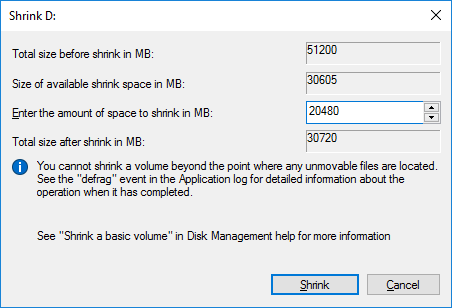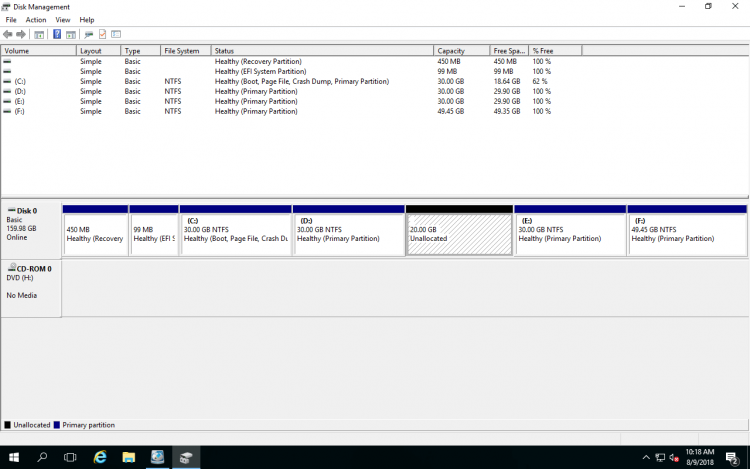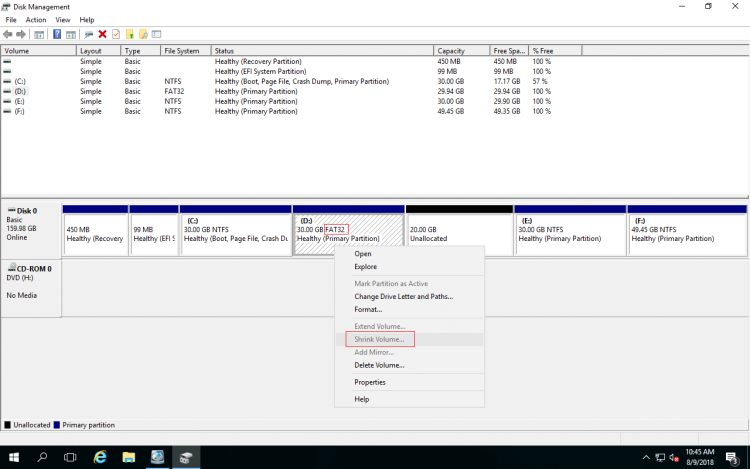A veces es necesario reducir un volumen en el servidor Windows 2016, por ejemplo, una partición se creó demasiado grande. Para optimizar el uso del espacio, es necesario reducirla y crear más volúmenes. Otro ejemplo típico es que la unidad C se queda sin espacio, por lo que necesita reducir otro volumen para obtener espacio no asignado y luego agregarlo a la unidad C. Para reducir un volumen en Windows Server 2016 sin perder datos, hay 2 tipos de herramientas: la Administración de discos nativa y el software de partición de disco de terceros . Este artículo presenta cómo reducir una partición en Windows Server 2016 con ambos tipos de herramientas.

Reducir volumen en Windows Server 2016 sin software
Desde Windows Server 2008, Microsoft agregó la función "Reducir volumen" en la herramienta nativa de Administración de discos, que es capaz de disminuir el tamaño de la partición y crear espacio no asignado sin perder datos. Sin embargo, solo se admite la partición NTFS. Windows Server 2016 hereda la misma función sin ninguna mejora, por lo que no puede reducir la partición en Windows Server 2016 en algunos casos.
Cómo reducir un volumen en Windows Server 2016 a través de la Administración de discos:
- Presione Windows + X juntas en el teclado y haga clic en Administración de discos en la lista.
- Haga clic con el botón derecho en la partición NTFS que desea disminuir y seleccione Reducir volumen.
- Ingrese la cantidad de espacio y haga clic en Reducir para ejecutar. Si no ingresa una cantidad, se utilizará el máximo espacio libre disponible.
![Reducir partición]()
En poco tiempo, la unidad D en mi servidor se reduce de 50 GB a 30 GB, y 20 GB de espacio libre se convierten en no asignado en el lado derecho.
La Administración de discos solo le da la opción de ingresar una cantidad, no puede decidir la posición para crear espacio no asignado en el lado izquierdo o derecho. Esto causa un problema grave, ya que este espacio no asignado no se puede extender a otra partición. Porque la función "Extender volumen" de la Administración de discos solo puede extender el espacio no asignado a la partición contigua izquierda.
Casos en los que no se puede reducir un volumen en el Administrador de Discos de Server 2016
Muchos administradores de servidores se encontraron con el problema de que no pueden reducir un volumen en Server 2016 con la Administración de discos, porque la opción "Reducir volumen" está deshabilitada.
Razón 1: Solo se admiten particiones NTFS
Como dije antes, la Administración de discos solo puede reducir particiones NTFS. Otra partición común, FAT32, y cualquier otro tipo de particiones no se pueden reducir. Para mostrarle la verdad, formateé la unidad D: de NTFS a FAT32 en mi servidor de prueba. Como puede ver, Reducir volumen está atenuado para esta partición.
Razón 2: Error del sistema de archivos
A veces, cuando hay un error del sistema de archivos en una partición, la Administración de discos no permitirá reducirla. Como puede ver en la captura de pantalla, hay 7.53 GB de espacio libre en la unidad C del sistema, pero en la ventana de reducción, el espacio libre disponible se muestra como 0.
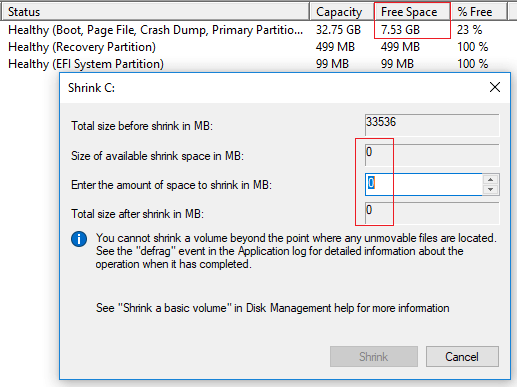
Razón 3: Hay archivos inamovibles
En esta situación, la función Reducir volumen sigue funcionando, pero le da poco espacio disponible para reducir, aunque hay una gran cantidad de espacio libre. ¿Ha notado la sugerencia en la ventana de reducción de volumen: "No se puede reducir un volumen más allá del punto donde se encuentran los archivos inamovibles"?
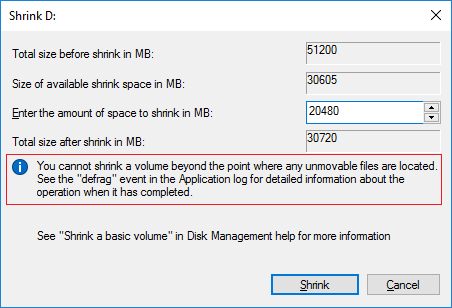
En comparación con los volúmenes de datos, es muy probable que encuentre este problema al reducir la partición del sistema C, porque los archivos inamovibles, incluidos el archivo de paginación, la hibernación y otros archivos grandes del sistema, se encuentran todos en la unidad C: por defecto.
Mejor manera de reducir una partición en el servidor Windows 2016
Para reducir una partición en Windows Server 2016, NIUBI Partition Editor es una mejor opción. En comparación con la Administración de discos, NIUBI tiene muchas ventajas, tales como:
- Es capaz de crear espacio no asignado a la izquierda o a la derecha al reducir una partición.
- Es capaz de reducir una partición a un tamaño más pequeño, porque puede mover los archivos "inamovibles".
- Admite la reducción y extensión de particiones NTFS y FAT32.
- Mucho más fácil, solo necesita arrastrar y soltar en el mapa del disco para reducir y extender la partición.
- El espacio no asignado se puede combinar con una partición contigua o no adyacente en el mismo disco.
Cómo reducir una partición en Windows Server 2016 sin perder datos:
- Descargar NIUBI Partition Editor, haga clic con el botón derecho en la partición que desea reducir y luego seleccione "Redimensionar/Mover Volumen".
- Arrastre cualquiera de los bordes hacia el otro lado en la ventana emergente, luego esta partición se reducirá. (Nota: si desea expandir la unidad C, reduzca la unidad D y cree espacio no asignado a la izquierda).
- Haga clic en Aplicar en la parte superior izquierda para confirmar y ejecutar. (Todas las operaciones antes de hacer clic en Aplicar solo funcionan en modo virtual).
Vea el video sobre cómo reducir las particiones de Server 2016:
Si desea crear un nuevo volumen después de reducir la partición, haga clic con el botón derecho en el espacio no asignado y seleccione "Crear Volumen". Siga los pasos si desea extender un volumen en Windows Server 2016 después de reducir otro.
En resumen
Debido a las limitaciones inherentes, la Administración de discos de Windows solo puede ayudarle a reducir la partición NTFS para crear un nuevo volumen, o a extender una partición NTFS eliminando la partición contigua derecha. Para reducir un volumen en Windows Server 2016/2019/2022/2003/2008/2012, NIUBI Partition Editor es una mejor opción. Es mucho más seguro y rápido debido a sus tecnologías únicas de Reversión en 1 segundo, Modo virtual, Cancelar en cualquier momento y un algoritmo avanzado de movimiento de archivos. Además de reducir particiones, le ayuda a realizar muchas otras operaciones de gestión de particiones de disco.