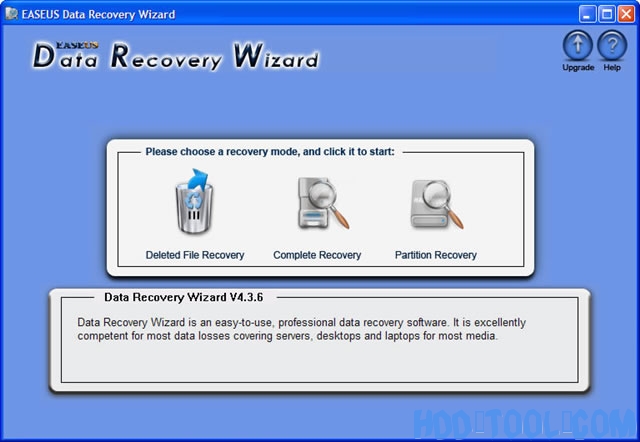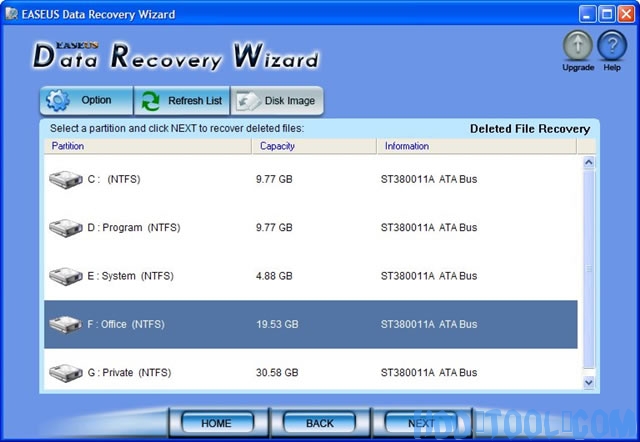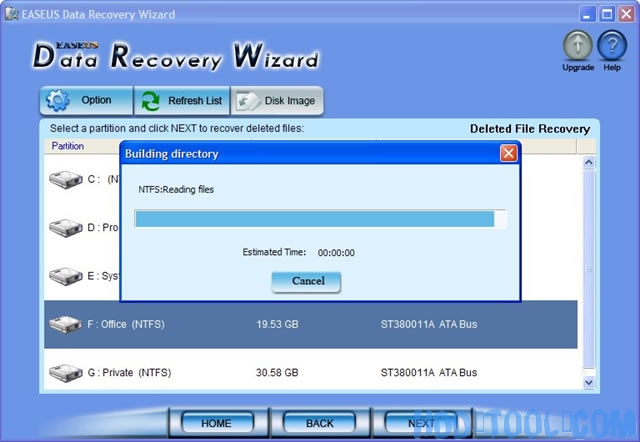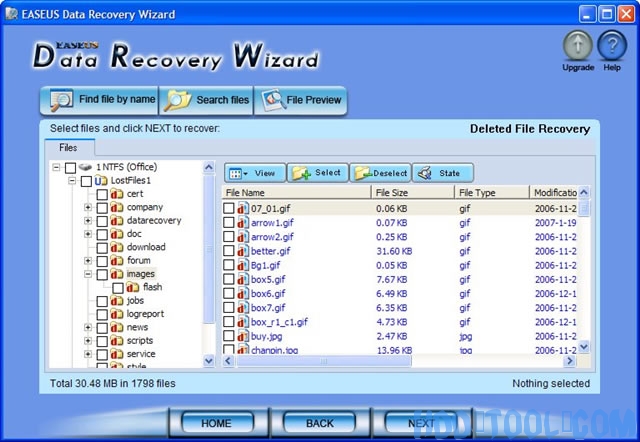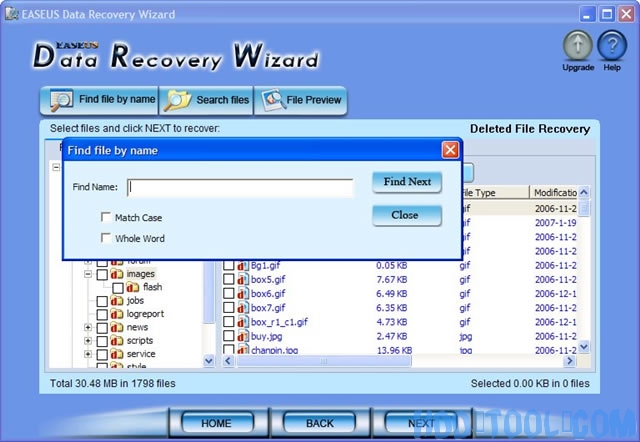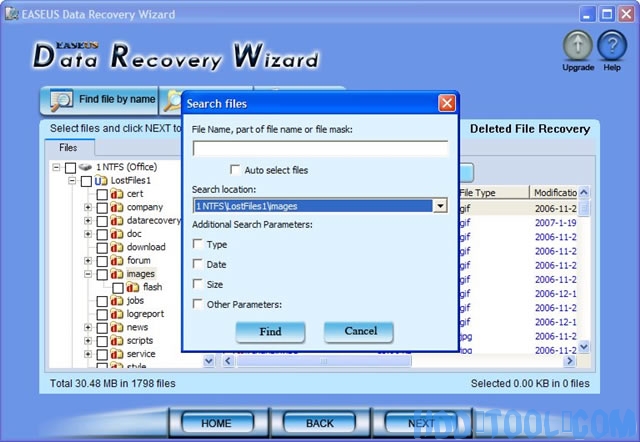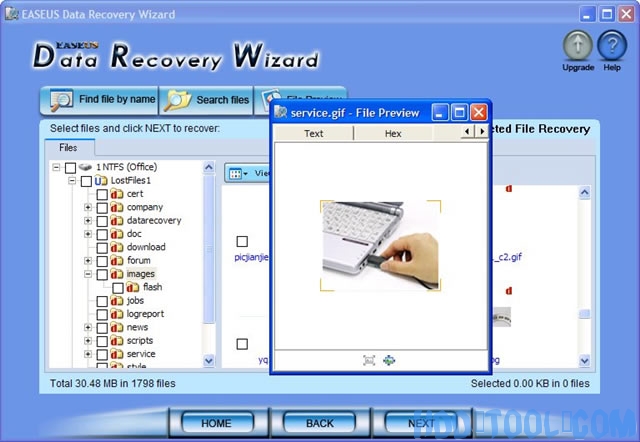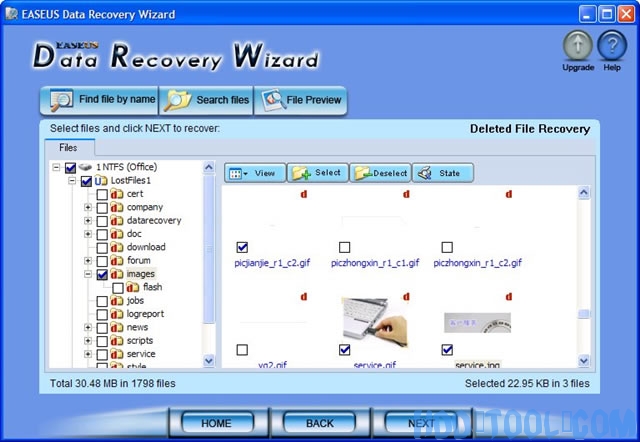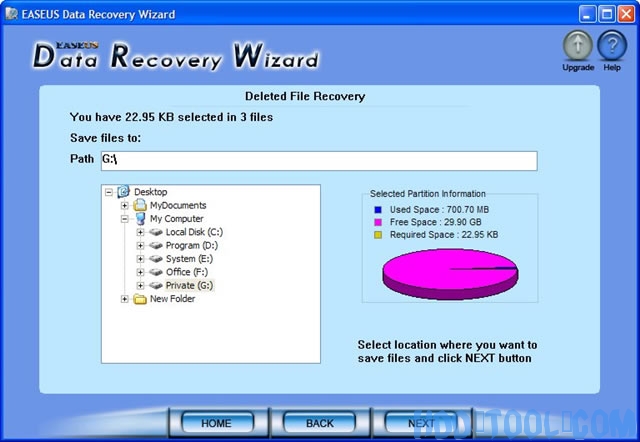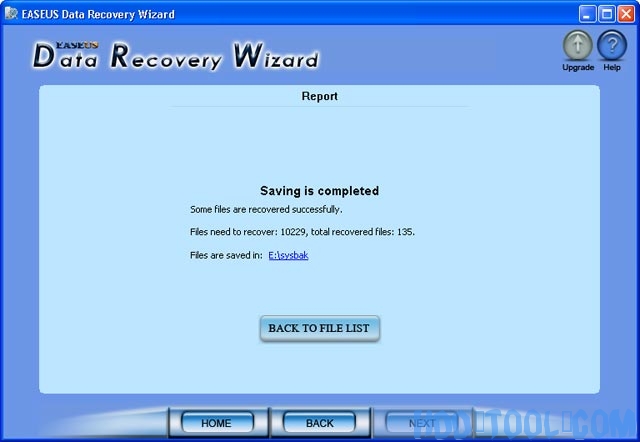POISTETTUJEN TIEDOSTOJEN PALAUTTAMINEN sen jälkeen, kun olet tyhjentänyt roskakorin, mukaan lukien Word, Excel, PowerPoint, sähköposti, valokuva, tietokanta ja muut tiedostot…
- Ohjattu tietojen palautus palauttaa poistetut tiedostot, joita ei enää ole roskakorissa. Se voi palauttaa poistetut Word, Excel, PowerPoint, valokuva, sähköposti, tietokanta ja kaikki asiakirjamuodot ja kansiot Windows 2000, XP, 2003, Vista, jotka on tyhjennetty tai ohitettu Windows Roskakori.
Miksi voit palauttaa poistetut tiedostot?
Hätätilan tiedostojen palautus vaatii kuitenkin enemmän kuin oikean työkalun. Tiedoston poistaminen tapahtuu ja mitä sinun on tehtävä maksimoidaksesi onnistuneen palautumisen mahdollisuudet.
Kun tiedosto poistetaan tietokoneeltasi, sen sisältöä ei tuhota välittömästi. Windows yksinkertaisesti merkitsee kiintolevytilan käytettäväksi vaihtamalla yhden merkin tiedostotaulukossa niin, että tiedostomerkintää ei näytetä Oma tietokone -ohjelmassa tai komentorivin DIR-komennossa jne. Windows käyttää kiintolevyn tätä osaa uuden tiedoston kirjoittamiseen, sinun tarvitsee vain asettaa lippu takaisin päälle ja saat tiedoston.
On selvää, että mitä nopeammin yrität palauttaa tiedoston, sitä menestyvämpi olet. Mutta pysähdy hetkeksi ja mieti muita asioita, jotka voivat aiheuttaa kiintolevyn tämän osan korvaamisen. Jos kiintolevy on melko täynnä, kertoimet ovat paljon suuremmat Windows tarttuu arvokkaaseen varaamattomaan tilaan seuraavaa kirjoitusta varten. Tai jos eheytät kiintolevyn, on vaarana, että aseman käyttämättömät osat korvataan! (Tämä tarkoittaa myös, että jos käytössä on hiljainen taustan eheytyspalvelu, kuten Diskeeper, tai jos olet eheyttänyt apuohjelmia, jotka on ajoitettu eheyttämään automaattisesti, saatat sokeutua - menetät mahdollisuuden tietojen palauttamiseen - jos et pysäytä niitä, ennen kuin poistettu tiedosto palautettu.
Tässä asiassa yksinkertaisesti käynnistystä Windows tai vähemmässä määrin sammutetaan Windows aiheuttaa monien pienten tiedostojen kirjoittamisen. Haluat todella välttää näitä prosesseja, jos mahdollista.
Joten ensimmäinen sääntö on: Lopeta tietokoneen välitön käyttö! TÄMÄ MINUTTI! JUURI NYT! Käytä toista tietokonetta saadaksesi Ohjattu tietojen palautus tarvitset.
Tämä on myös yksi paikoista, joissa kiintolevyn hyvin suunnitellulla osioinnilla on valtava etu. Osiot merkitsevät fyysisesti kiintolevyn eri osat. Jos sinulla on esimerkiksi data- ja ohjelmatiedostosi omilla erillisillä osioillaan ja se on tiedostotiedosto, jonka haluat palauttaa (mikä yleensä tapahtuu), niin Windows käynnistys tai sammutus ei koske kiintolevyn tätä osaa. Jos sinulla on swapfile / pagefiomalla osiollaan ja kaikki väliaikaisten tiedostojen hakemistot toisella, näitä muuttuvia ja kirjoitetuimpia tiedostoja ei myöskään korvata sen aseman osaa, jolla on palautettavat tiedostot. Jos kuitenkin otat 80 Gt: n kiintolevyn ja teet siitä kaiken yhden suuren C: osion, sinulla on riski tehdä tiedostostasi palautumaton milloin tahansa vaihdettavan tiedoston kokoa tai milloin tahansa. Windows kirjoittaa kaikenlaisen väliaikaisen tiedoston ... ja tämä voi olla melkein milloin tahansa! Osiointi antaa valtavan edun tiedostojen palautuksessa.
Voit palauttaa tiedostoja asemalta, joka sisältää poistettuja tiedostoja tai kansioita, toimimalla seuraavasti:
Tärkeimmät ominaisuudet:
- Palauta poistetut tiedostot / kansiot myös roskakorin tyhjentämisen tai Shift + Del-näppäimen käytön jälkeen.
- Tiedostojen palautus puuttuvista tai kadonneista kansioista.
- Tunnista ja säilytä pitkät tiedostojen nimet palauttaessasi tiedostoja ja kansioita.
- Multi-Disk Drive -tuki - Palauttaa FAT / NTFS-, EXT2 / EXT3-palautukset kaikille IDE-, EIDE-, SCSI- ja SATA-levyasemille.
1. Klikkaa "Poistetun tiedoston palautus”-Painike ohjatun tietojen palautustoiminnon pääikkunassa.
2. Näet luettelon kaikista tietokoneellasi löydetyistä loogisista levyistä.
3. Voit valita tarkan aseman ja painaaSEURAAVA”-Painiketta etsiäksesi. Jos tiedät tiedostojärjestelmän yksityiskohdat, voit muuttaaVaihtoehtoEnnen kuin painatSEURAAVA"-Painiketta.
4. Ohjattu tietojen palautustoiminto lukee tiedostojärjestelmän valitulla levyllä ja etsii tiedostoja.
5. Tämä vaihe voi viedä jonkin aikaa levytilan koosta riippuen. Sinun on odotettava, kunnes skannaus on valmis.
6. Kun skannaus on valmis, näet tiedosto / kansiopuun.
7. "Tiedostojen haku"Tai"Etsi tiedosto nimen mukaan”-Vaihtoehto helpottaa tarvitsemasi tiedoston löytämistä. Voit myös tarkistaa säilössä olevien tietojen laadunTiedoston esikatselu"-vaihtoehto.
8. Valitse tiedostot tai kansiot, jotka haluat palauttaa, ja painaSEURAAVA"-Painiketta.
9. Valitse hakemisto ja paina “SEURAAVA”-Painiketta tiedostojen tallentamiseksi.
10. Tallennus on valmis.