Monet käyttäjät haluavat palauttaa poistetut tiedostot poistettuaan joitain tärkeitä tiedostoja vahingossa. Jos kohtaat saman ongelman, olet ahdistunut ja haluat kumota tiedostot välittömästi. Itse asiassa tiedostojen palauttaminen on helppoa. Tässä artikkelissa esittelen menetelmän, jolla poistetut tiedostot palautetaan itse tai palautetaan ilmainen ohjelmisto.
Tärkeä ilmoitus poistettujen tiedostojen palauttamisesta
- Ensinnäkin, älä huoli, koska poistettujen tiedostojen palauttaminen on helppoa. Jos poistat tiedostot nopeasti, ongelma voi olla pahempi.
- Älä kirjoita uusia tiedostoja osioon, jonka poistat tiedostot, riippumatta siitä, onko kyseessä kiintolevyosio, USB-muistitikku tai digitaalikamera.
- Jos poistetut tiedostot ovat järjestelmäosiossa, älä käynnistä tietokonetta uudelleen tai asenna uusia sovelluksia tiedostojen poistamisen jälkeen.
Miksi poistetut tiedostot voidaan palauttaa?
Windows merkitsee tiedostot poistettaviksi ja poistaa ne tiedostojärjestelmän tietokannasta, kun poistat ne. Tämä ei tarkoita, että heidät on heti kadonnut. Itse asiassa kaikki, mitä alun perin tapahtuu, kun poistat tiedoston, on Windows panee merkille, että tiedoston käyttämä tila on lueteltu vapaana tilana uuden tiedon tallentamiseen. Kunnes jotain uutta on kirjoitettu sen aseman osaan, johon vanha tiedosto on tallennettu, tiedosto on edelleen siellä. Riippuen siitä, kuinka monta sektoria tiedosto vie, tiedostopaloja voi olla asemassasi hyvin kauan. Jos poistat tiedoston äskettäin, on erinomainen mahdollisuus palauttaa se, varsinkin jos et ole ladannut joukko uusia tiedostoja tai luonut useita gigatavuja tietoja.
Kuinka palauttaa poistetut tiedostot manuaalisesti?
Edistyneille käyttäjille, jotka tuntevat tiedostojärjestelmän, voit laskea sektorit, esimerkiksi MBR> DBR> FAT> FDT> Data zone. Kun olet muuttanut poistomerkin FDT: ssä, voit kumota tiedostot. Koska tämä on liian vaikeaa useimmille ihmisille, en selitä kuinka laskea täällä, vaan käytän työkalua selittäessäni kuinka poistaminen toimii.
1. Luin osioihini E testitiedoston HDD-TOOL.txt Test-kansioon. Kun olet suorittanut WinHex-tiedoston, saatat löytää tiedostojen hakemiston FDT (tiedostohakemistotaulukko). (WinHex on työkalu, jota käytetään sektorien muokkaamiseen)
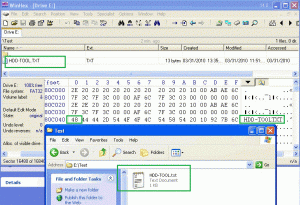
2. Poista testitiedosto painamalla Poista ja Vaihto. Kun olet suorittanut WinHexin, huomaat, että tiedostoa ei ole enää olemassa, ja tiedoston nimeksi muutettiin E5, joka on poistomerkki.
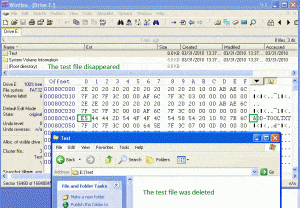
3. Windows luulee, että tiedosto on poistettu, mutta itse asiassa tämä tiedosto on edelleen olemassa. Poistettujen tiedostojen palauttamiseksi sinun on vain vaihdettava tämä merkki 'E5' muiksi. Mutta tiedoston nimi muuttuu, jos kirjoitat väärän arvon.
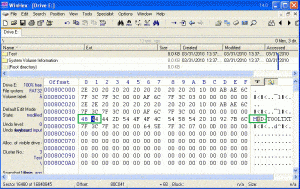
4. Kun olet muokannut sektoria, muista tallentaa. Tämä työkalu kysyy, käsitelläänkö se.
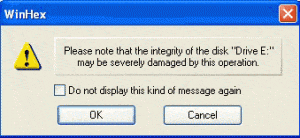
5. Kun olet muuttanut tiedostonimeä takaisin, löydät poistetun tiedoston uudelleen.
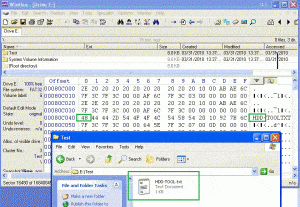
Lopuksi, palautettujen tiedostojen palauttamiseksi sinun on vain vaihdettava merkki E5 takaisin alkuperäiseen tai muuhun.
Jos poistit useita tiedostoja, on aikaa vievää, jos poistat tiedostoja yllä olevalla menetelmällä, joten hyvä ja ilmainen poistettujen tiedostojen palautusohjelmisto on hyödyllinen.
Kuinka palauttaa poistetut tiedostot poistamalla ilmainen ohjelmisto?
Markkinoilla on monia ilmaisia poistettuja tiedostojen palautusohjelmistoja, ja sitä on helppo käyttää. Tapa palauttaa tiedostot kaikkien poistettujen tiedostojen palautusten joukossa on sama, valitse vain osio, josta poistit tiedostot, ja anna sen skannata, jonkin ajan kuluttua poistettujen tiedostojen palautusohjelmisto luetteloi poistetut tiedostot, joten en anna mitään opetusohjelma täällä, saatat nähdä 5 parasta ilmaista tietojen palauttamisohjelmaa.
