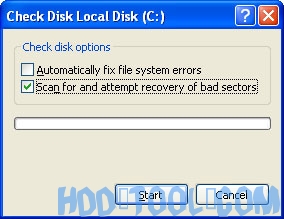5 façons d'accélérer votre PC
En suivant quelques directives simples, vous pouvez entretenir votre ordinateur et le faire fonctionner correctement. Cet article explique comment utiliser les outils disponibles dans Windows 7, Vista et XP Service Pack 3 (SP3) pour maintenir plus efficacement votre ordinateur et protéger votre confidentialité lorsque vous êtes en ligne.
1. Libérez de l'espace disque
L'outil Nettoyage de disque vous aide à libérer de l'espace sur votre disque dur pour améliorer les performances de votre ordinateur. L'outil identifie les fichiers que vous pouvez supprimer en toute sécurité, puis vous permet de choisir si vous souhaitez supprimer tout ou partie des fichiers identifiés.
Utilisez le nettoyage de disque pour:
- Supprimez les fichiers Internet temporaires.
- Supprimez les fichiers de programme téléchargés (tels que les contrôles Microsoft ActiveX et les applets Java).
- Vide la poubelle de recyclage.
- Effacer Windows fichiers temporaires tels que les rapports d'erreurs.
- Supprimer facultatif Windows composants que vous n'utilisez pas.
- Supprimez les programmes installés que vous n'utilisez plus.
- Supprimez les points de restauration et les clichés instantanés inutilisés de la restauration du système.
Conseil: En règle générale, les fichiers Internet temporaires prennent le plus d'espace, car le navigateur met en cache chaque page que vous visitez pour un accès plus rapide plus tard.
Pour utiliser le nettoyage de disque
Utilisateurs de Windows 7
- Cliquez Accueilcliquez Tous les programmescliquez Accessoirescliquez Outils système, puis clique Nettoyage de disque. Si plusieurs lecteurs sont disponibles, vous pouvez être invité à spécifier le lecteur que vous souhaitez nettoyer.
- Lorsque le Nettoyage de disque a calculé la quantité d'espace que vous pouvez libérer, dans le Nettoyage de disque pour boîte de dialogue, faites défiler le contenu du Fichiers à supprimer liste.
Boîte de dialogue Nettoyage de disque
- Décochez les cases des fichiers que vous ne souhaitez pas supprimer, puis cliquez sur OK.
- Pour plus d'options, telles que le nettoyage des fichiers de restauration système et de cliché instantané, sous Description, cliquez sur Nettoyer les fichiers système, Puis cliquez sur le Plus d'options languette.
- Lorsque vous êtes invité à confirmer que vous souhaitez supprimer les fichiers spécifiés, cliquez sur Oui.
Après quelques minutes, le processus se termine et la boîte de dialogue Nettoyage de disque se ferme, laissant votre ordinateur plus propre et plus performant.
Pour Windows Utilisateurs XP
- Cliquez Accueil, pointer vers Tous les programmes, pointer vers Accessoires, pointer vers Outils système, Puis cliquez sur Nettoyage de disque. Si plusieurs lecteurs sont disponibles, vous pouvez être invité à spécifier le lecteur que vous souhaitez nettoyer.
- Dans le Nettoyage de disque pour boîte de dialogue, faites défiler le contenu du Fichiers à supprimer liste.
Choisissez les fichiers que vous souhaitez supprimer.
- Décochez les cases des fichiers que vous ne souhaitez pas supprimer, puis cliquez sur OK.
- Lorsque vous êtes invité à confirmer que vous souhaitez supprimer les fichiers spécifiés, cliquez sur Oui.
Après quelques minutes, le processus se termine et la boîte de dialogue Nettoyage de disque se ferme, laissant votre ordinateur plus propre et plus performant.
2. Accélérez l'accès aux données
La fragmentation du disque ralentit les performances globales de votre système. Lorsque les fichiers sont fragmentés, l'ordinateur doit rechercher le disque dur lorsque le fichier est ouvert pour le reconstituer. Le temps de réponse peut être considérablement plus long.
Le défragmenteur de disque est un Windows utilitaire qui consolide les fichiers et dossiers fragmentés sur le disque dur de votre ordinateur afin que chacun occupe un seul espace sur le disque. Avec vos fichiers parfaitement stockés de bout en bout, sans fragmentation, la lecture et l'écriture sur le disque s'accélèrent.
Quand exécuter le défragmenteur de disque
En plus d'exécuter le Défragmenteur de disque à intervalles réguliers (mensuel est optimal), vous devez également l'exécuter à d'autres moments, par exemple lorsque:
- Vous ajoutez un grand nombre de fichiers.
- Votre espace disque libre totalise 15% ou moins.
- Vous installez de nouveaux programmes ou une nouvelle version de Windows.
Pour utiliser le défragmenteur de disque:
Windows 7 utilisateurs
- Cliquez Accueilcliquez Tous les programmescliquez Accessoirescliquez Outils système, Puis cliquez sur disque Defragmenter.
Cliquez sur Analyser le disque pour démarrer le défragmenteur de disque.
- Dans le disque Defragmenter boîte de dialogue, cliquez sur les lecteurs que vous souhaitez défragmenter, puis cliquez sur le Analysez bouton. Une fois le disque analysé, une boîte de dialogue s'affiche, vous indiquant si vous devez défragmenter les lecteurs analysés.Conseil : Vous devez analyser un volume avant de le défragmenter pour obtenir une estimation de la durée du processus de défragmentation.
- Pour défragmenter le ou les lecteurs sélectionnés, cliquez sur le Défragmenter le disque bouton. Dans la zone État actuel, sous la colonne Progression, vous pouvez surveiller le processus au fur et à mesure. Une fois la défragmentation terminée, le Défragmenteur de disque affiche les résultats.
- Pour afficher des informations détaillées sur le disque ou la partition défragmenté, cliquez sur Voir le rapport.
- Pour fermer le Voir le rapport boîte de dialogue, cliquez sur Fermer.
- Vous pouvez également planifier l'exécution automatique du défragmenteur de disque et votre ordinateur peut être configuré de cette manière par défaut. Sous Horaires, il indique que la défragmentation programmée est activée, puis affiche l'heure et la fréquence de la défragmentation. Si vous souhaitez désactiver la défragmentation automatique ou modifier l'heure ou la fréquence, cliquez sur le Configurer le calendrier (ou Activer le calendrier, s'il n'est pas actuellement configuré pour s'exécuter automatiquement). Modifiez ensuite les paramètres, puis cliquez sur OK.
- Pour fermer le disque Defragmenter utilitaire, cliquez sur le Fermer dans la barre de titre de la fenêtre.
Pour utiliser le défragmenteur de disque:
- Cliquez Accueil, pointer vers Tous les programmes, pointer vers Accessoires, pointer vers Outils système, Puis cliquez sur disque Defragmenter.
Cliquez sur Analyser pour démarrer le défragmenteur de disque.
- Dans le disque Defragmenter boîte de dialogue, cliquez sur les lecteurs que vous souhaitez défragmenter, puis cliquez sur le Analysez bouton. Une fois le disque analysé, une boîte de dialogue s'affiche, vous indiquant si vous devez défragmenter les lecteurs analysés.Conseil: Vous devez analyser un volume avant de le défragmenter pour obtenir une estimation de la durée du processus de défragmentation.
- Pour défragmenter le ou les lecteurs sélectionnés, cliquez sur le Défragmenter bouton. Remarque: dans Windows Vista, il n'y a pas d'interface graphique pour illustrer la progression, mais votre disque dur est toujours en cours de défragmentation. Une fois la défragmentation terminée, le Défragmenteur de disque affiche les résultats.
- Pour afficher des informations détaillées sur le disque ou la partition défragmenté, cliquez sur Voir le rapport.
- Pour fermer le Voir le rapport boîte de dialogue, cliquez sur Fermer.
- Pour fermer l'utilitaire Défragmenteur de disque, cliquez sur le Fermer dans la barre de titre de la fenêtre.
3. Détectez et réparez les erreurs de disque
En plus d'exécuter Nettoyage de disque et Défragmenteur de disque pour optimiser les performances de votre ordinateur, vous pouvez vérifier l'intégrité des fichiers stockés sur votre disque dur en exécutant l'utilitaire de vérification des erreurs.
Lorsque vous utilisez votre disque dur, il peut développer des secteurs défectueux. Les secteurs défectueux ralentissent les performances du disque dur et rendent parfois l'écriture de données (comme l'enregistrement de fichiers) difficile, voire impossible. L'utilitaire de vérification des erreurs recherche les secteurs défectueux sur le disque dur et recherche les erreurs du système de fichiers pour voir si certains fichiers ou dossiers sont mal placés.
Si vous utilisez votre ordinateur quotidiennement, vous devez exécuter cet utilitaire une fois par semaine pour éviter la perte de données.
Pour exécuter l'utilitaire de vérification des erreurs:
- Fermez tous les fichiers ouverts.
- Cliquez Accueil, Puis cliquez sur Poste de travail.
- Dans la fenêtre Poste de travail, cliquez avec le bouton droit sur le disque dur à rechercher pour les secteurs défectueux, puis cliquez sur biens.
- Dans le biens boîte de dialogue, cliquez sur le Outils languette.
- Cliquez Jetez-y un oeil! .
- Dans le Check Disk boîte de dialogue (appelée Vérification des erreurs in Windows 7), sélectionnez Rechercher et tenter une récupération des secteurs défectueux Case à cocher, puis cliquez sur Accueil.
- Si de mauvais secteurs sont trouvés, choisissez de les corriger.
Conseil: Cochez la case "Réparer automatiquement les erreurs du système de fichiers" uniquement si vous pensez que votre disque contient des secteurs défectueux.
4. Protégez votre ordinateur contre les logiciels espions
Les logiciels espions collectent des informations personnelles sans vous en informer et sans demander la permission. Des sites Web que vous visitez aux noms d'utilisateur et mots de passe, les logiciels espions peuvent vous mettre en danger, vous et vos informations confidentielles. En plus des problèmes de confidentialité, les logiciels espions peuvent nuire aux performances de votre ordinateur. Pour lutter contre les logiciels espions, vous pouvez envisager d'utiliser l'un des nombreux logiciels anti-spyware gratuits disponibles.
5. Tout savoir sur ReadyBoost
Si vous utilisez Windows 7 ou Vista, vous pouvez utiliser ReadyBoost pour accélérer votre système. Nouveau concept d'ajout de mémoire à un système, il vous permet d'utiliser une mémoire flash non volatile - comme un lecteur flash USB ou une carte mémoire - pour améliorer les performances sans avoir à ajouter de mémoire supplémentaire. Apprendre encore plus .
Obtenez ce dont vous avez besoin outil hdd, utilitaires pc

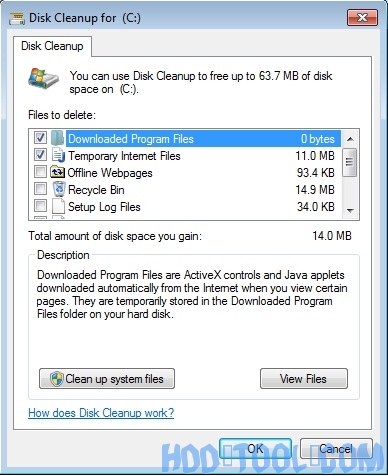 Boîte de dialogue Nettoyage de disque
Boîte de dialogue Nettoyage de disque 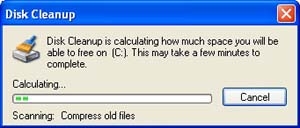
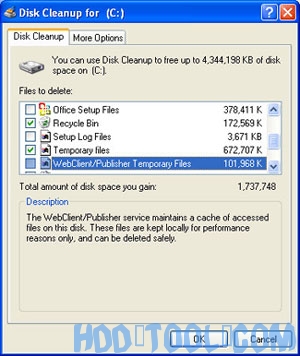 Choisissez les fichiers que vous souhaitez supprimer.
Choisissez les fichiers que vous souhaitez supprimer. 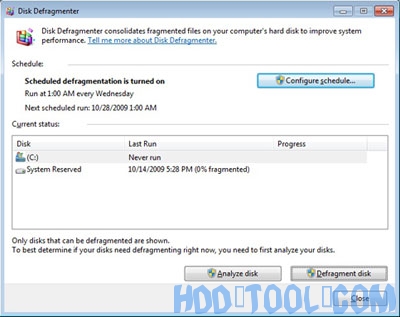 Cliquez sur Analyser le disque pour démarrer le défragmenteur de disque.
Cliquez sur Analyser le disque pour démarrer le défragmenteur de disque. 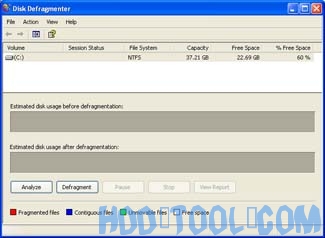 Cliquez sur Analyser pour démarrer le défragmenteur de disque.
Cliquez sur Analyser pour démarrer le défragmenteur de disque.