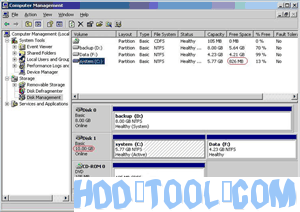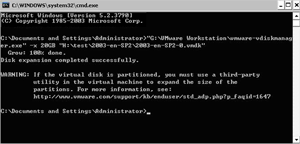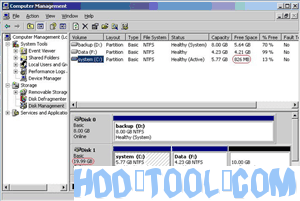Redimensionner le disque virtuel de VMware Server n'est pas une tâche facile pour Windows Server utilisateurs car il est impliqué avec la machine virtuelle VMware et la sécurité des données sur les partitions du serveur. De nombreux utilisateurs ne savent pas comment redimensionner la machine virtuelle ou augmenter la taille du disque VMware, d'autres utilisateurs du serveur connaissent la méthode, mais ne savent pas quel outil est le meilleur. Ils doivent réfléchir à deux fois pour choisir un logiciel de partitionnement de serveur VMware fiable pour modifier la taille du disque du serveur VMware. Cet article présente donc un didacticiel étape par étape pour étendre les partitions système VMware.
Problème réel et courant du disque virtuel VMware Server
"Quelqu'un peut-il m'expliquer ou me diriger vers un article sur la façon d'augmenter mon espace principal C: Drive sur VMware Server 1, il fonctionne vraiment très peu et je vais bientôt avoir des problèmes."
«Existe-t-il un moyen d'augmenter la taille du disque d'une machine virtuelle que j'exécute dans VMware Player? J'ai téléchargé cette machine d'un tiers. Je ne possède pas de serveur VMware, de poste de travail, etc. »
«Quelle est la meilleure façon d'augmenter la partition système? J'augmente généralement le disque dur dans le client VI; utilisez Knoppix pour ensuite étendre la partition. Y a-t-il un meilleur moyen? Ou existe-t-il d'autres méthodes préférées? »
"Est-il possible d'augmenter l'espace disque de ma machine virtuelle après sa création et son utilisation?"
Il y a eu un certain nombre de questions sur la façon de redimensionner les disques virtuels VMware Server et la confusion sur la façon dont cela fonctionne en ce qui concerne Windows Server.Bien que les outils vdiskmanager pour redimensionner les disques virtuels soient assez rapides, vous devez toujours utiliser des outils tiers pour étendre la partition du système.
Comment augmenter le disque virtuel de VMware Server?
Étape 1: Ouvrez la boîte de dialogue Exécuter à partir du menu Démarrer (Démarrer -> Exécuter) ou maintenez la touche Windows et appuyez sur R. Tapez «cmd» et appuyez sur Entrée pour ouvrir l'invite de commande.
Étape 2: en supposant que votre installation VMware est dans l'emplacement par défaut, saisissez le type d'emplacement ou collez ce qui suit, en remplaçant CAPACITY par la nouvelle taille de l'image du disque virtuel et «xx» par le chemin absolu et le nom de votre VMDK dans «xx.VMDK»
«C: \ Program Files \ VMware \ VMware Workstation \ vmware-vdiskmanager.exe» -x CAPACITÉ «xx.VMDK»
La capacité doit être saisie avec les extensions suivantes en fonction de la nouvelle taille, Mo ou Go, par exemple 20 Go redimensionneront le nouveau disque dur à 20 gigaoctets.
Cependant, cet outil peut uniquement augmenter l'espace disque virtuel de VMware Server, comme le message «AVERTISSEMENT» ci-dessus. Pour augmenter la partition du serveur virtuel, vous devez partition magic logiciel.
Comment redimensionner la partition virtuelle VMware Server?
Installez le logiciel de partitionnement dans le système d'exploitation VMware Server et suivez les articles sur la façon de redimensionner la partition du serveur avec partition magic logiciel serveur.
Comment redimensionner la partition avec Acronis Disk Director Server?
Comment redimensionner la partition avec Partition Wizard Server?
Comment redimensionner la partition avec Partition Assistant Server?