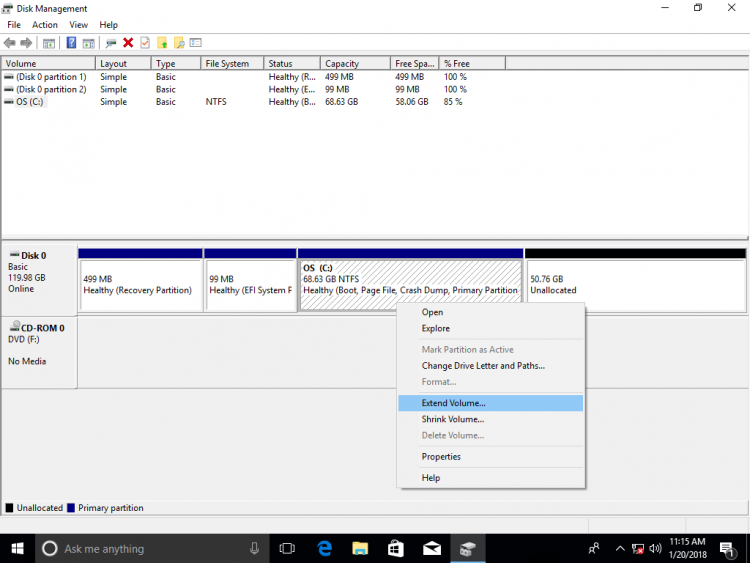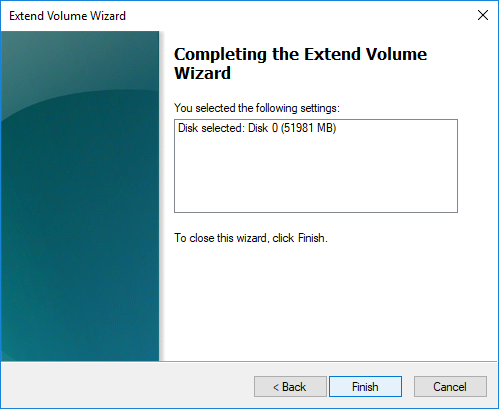Pour optimiser l'espace disque, il faut parfois réduire, étendre, déplacer ou combiner 2 partitions. Deux exemples typiques de fusion de partitions dans Windows 10/8/7 ordinateur: 1, système Le lecteur C manque d'espace, en le combinant avec une autre partition, vous pouvez augmenter l'espace libre du lecteur C. 2, il y a trop de volumes, ce qui rend difficile la recherche de la partition et des fichiers dont vous avez besoin. Dans cet article, je vais vous présenter 3 façons de fusionner des partitions dans Windows 10 sans perdre de données. Combinez des partitions avec Windows outils natifs et logiciel de partition gratuit. Sélectionnez l'outil et la méthode correspondants en fonction de votre propre configuration de partition de disque.

3 façons de fusionner des partitions dans Windows 10/8/7 ordinateur
Pour fusionner des partitions dans Windows 10/8/7, il existe 3 types d'outils : Gestion de disque, diskpart et tiers logiciel de partition. Il n'y a pas de fonction Fusionner les volumes de fichiers dans la gestion des disques, mais vous pouvez combiner 2 partitions via une autre fonction "Étendre le volume" indirectement.
Contrairement à la gestion des disques qui a une interface graphique, Diskpart fonctionne via la ligne de commande. C'est un peu difficile pour les utilisateurs communs. Bien que ces 2 outils natifs fonctionnent de manière différente, ils ont mêmes pénuries lors de la fusion de partitions dans Windows 10/8/7 des ordinateurs:
- Les deux partitions à combiner doivent être le même Primaire ou logique.
- La partition de destination doit être formatée avec NTFS système de fichiers.
- Ils ne peuvent pas fusionner 2 partitions non adjacentes.
- Ils peuvent uniquement fusionner un volume dans la gauche contiguë un, par exemple : fusionnez le lecteur D avec C ou combinez le lecteur E avec D.

Pour fusionner 2 partitions dans Windows 10/8/7, NIUBI Partition Editor est un meilleur choix, car il n'a pas de telles restrictions. Il a une édition gratuite pour Windows 11/10/8/7/Utilisateurs d'ordinateurs personnels Vista/XP.
1. Fusionner les partitions dans Windows 10 Gestion de disque
Comme je l'ai dit ci-dessus, Windows 10 n'a pas de fonction Fusionner le volume. L'opération de fusion est réalisée via une autre fonction d'extension du volume. Vous devez effacer la partition adjacente droite à l'avance, puis combiner l'espace non alloué à la partition adjacente gauche. La partition cible doit être formatée avec NTFS. Les partitions à supprimer et à étendre doivent être le même lecteur principal ou logique.
Comment fusionner des partitions dans Windows 10 en utilisant la gestion des disques:
- Presse Windows + X ensemble sur le clavier, puis cliquez sur Gestion des disques dans la liste.
- Faites un clic droit sur la partition de droite (telle que le lecteur D:) et sélectionnez Supprimer le volume, alors son espace disque sera converti en Non alloué.
- Cliquez avec le bouton droit sur la partition gauche (telle que le lecteur C:) et sélectionnez Étendre le volume.
![Extend volume]()
- Cliquez sur Suivant jusqu'à Terminer dans les boîtes de dialogue contextuelles.
![Confirm merging]()
En peu de temps, le lecteur d'origine D est fusionné dans le lecteur C.
2. Combinez les partitions dans Windows 10 en utilisant Diskpart cmd
La même chose avec la gestion des disques, pour fusionner Windows 10 partitions avec la commande diskpart, vous devez supprimer la partition de droite à l'avance et fusionner l'espace non alloué avec la partition de gauche. Si vous ne souhaitez supprimer aucune partition, passez à la section suivante.
Étapes pour fusionner des partitions dans Windows 10/8/7 avec Diskpart cmd:
- Transférez tous les fichiers de la bonne partition vers un autre endroit.
- Presse Windows + R raccourcis clavier, tapez diskpart et appuyez sur Entrer, puis la fenêtre d'invite de commande sera ouverte.
- Entrée list volume et appuyez sur Entrée, vous verrez toutes les partitions dans une liste.
- Entrée select volume D et appuyez sur Entrée. (D est la lettre du lecteur ou le numéro de la bonne partition.)
- Entrée delete volume et appuyez sur Entrée.
- Entrée select volume C et appuyez sur Entrée. (C est la lettre de lecteur ou le numéro de la partition de gauche.)
- Entrée extend et appuyez sur Entrée.
3. Fusionner Windows 10 partitions avec le meilleur logiciel gratuit
NIUBI Partition Editor a plus d'avantages pour fusionner des partitions dans Windows 10 informatique tel que :
- La partition cible peut être NTFS ou FAT32, la partition gauche ou droite.
- Il peut fusionner 2 partitions adjacentes en quelques clics, qu'elles soient primaires ou logiques, NTFS ou FAT32.
- Il est capable de déplacer l'espace non alloué et fusionner des partitions non adjacentes.
- Lorsque vous fusionnez 2 partitions contiguës, tous les fichiers seront automatiquement déplacés vers un dossier dans le répertoire racine de la partition cible.
Étapes pour fusionner des partitions dans Windows 10/8/7 avec NIUBI Partition Editor:
Étape 1: Télécharger l'édition gratuite, faites un clic droit sur la partition que vous souhaitez combiner et sélectionnez "Fusionner le volume".
Étape 2: Dans la fenêtre contextuelle, cliquez sur les cases à cocher des deux partitions, puis cliquez sur OK.

Étape 3: Presse Appliquer bouton en haut à gauche pour prendre effet. (Les partitions de disque réelles ne seront pas modifiées tant que vous n'aurez pas cliqué sur Appliquer pour confirmer).
Une fois la fusion des volumes terminée, ouvrez la partition de destination (voici C :) dans Windows Explorateur de fichiers et vous verrez un pli nommé comme "D à C (date et heure)". Tous les fichiers de D seront déplacés automatiquement dans ce dossier.

Regardez la vidéo comment combiner des partitions dans Windows 10/8/7/Vista/XP (32 et 64 bits):
Manque de fusionner 2 partitions dans Windows 10/8/7
L'une des partitions sera supprimée quel que soit l'outil que vous utilisez, peu importe si vous souhaitez simplement combiner deux lecteurs de données. Mais si tu veux étendre le lecteur C en fusionnant D ou un autre volume, ce n'est pas suggéré, car :
- Vous perdrez des données si vous oubliez de sauvegarder ou de transférer avant de supprimer la partition (avec Windows outils natifs).
- Tous Windows services, applications, raccourcis qui pointent vers D: le lecteur cessera de fonctionner après la suppression.
- Dans certains cas, vous impossible d'étendre le lecteur C après avoir supprimé D.
La meilleure idée est rétrécissement du lecteur D pour étendre le lecteur C. De cette façon, rien ne sera changé sauf la taille de la partition. Suivez les étapes pour étendre le lecteur C en réduisant d'autres partitions:
À propos de la fusion des partitions sur le disque 0 et le disque 1 (disque séparé)
Si vous souhaitez fusionner un volume de données du disque 1 avec le lecteur système C du disque 0, aucune un logiciel de partitionnement peut le faire, car la taille d'un disque est fixe. S'il n'y a pas assez d'espace libre sur un disque, vous avez deux choix :
- Déplacer une partition de données dans le disque 0 sur un autre disque, puis supprimez-le et fusionner l'espace non alloué au lecteur C.
- Copier l'intégralité du disque système à une plus grande et étendre la partition avec de l'espace supplémentaire.
Outre la fusion des partitions dans Windows 11/10/8/7/ordinateur Vista/XP, NIUBI Partition Editor vous aide à effectuer de nombreuses autres opérations telles que réduire, étendre, convertir, déplacer, défragmenter, masquer, effacer, analyser les secteurs défectueux.