Many computer users have this experience that the computer become slower and slower, especially when starting up. You may also find that the system taking more time to respond to a user’s actions like opening files, folders, surfing the Internet and other tasks. So the first thing you are thinking is how to speed up computer and improve the computer’s performance.
Yes, the speed of computers with Microsoft Windows can decrease, so I collected 10 ways to speed up computer, with these methods, you can make your computer faster.
10 Ways to Speed Up Computer’s Performance
1. Check Physical Error and Bad Sectors
Though this problem is not common as others, you’d better check in turn. That is hardware to software, external to internal. As you cannot open the hard drive to see what occurred, you may do like this:
- Hear the computer and hard drive, whether there is loud and abnormal sound inside the drive.
- Hard drive diagnostics software to check bad sector, data transfer speed, etc.
Why this problem is not common but order as first? If there is physical error or bad sector, incorrect operations will cause more problems.
2. Scan for Viruses, Spyware and Adware
Every Windows computer is vulnerable to viruses. Easy transfer from internet or USB drives. Viruses are nasty little programs that cause both major and minor problems for users.
Periodically scanning and removal of Viruses, Spyware and Adware is a great way to speed up computer.
3. Make Sure Your Hardware is Sufficient
With more and more applications installed to the system partition, this partition size becomes insufficient. If this is critical, Windows will run much slower, even crash. So open My computer or Disk Management to check the partition size. You may need Partition Manager software.
4. Clean Your Desktop
Is your Windows Desktop dotted with files? Too many files stored on desktop will cause computer slower, and there is risk of data loss when computer crash or reinstall operating system. You may need shortcut manager.
5. Defragment Your Hard Drive
The more information and programs you have on your computer, the more it is likely that Windows has placed parts of the same file in different locations on your hard drive. Especially if you delete, cut and paste files regularly. It is harder for Windows to read and write files, so defragmenting the hard drive is necessary. See HDD defragment.
6. Scan File System for Errors
Windows operating system organize files by file system, if file system is corrupted or error occurred, it will cause computer running slower. Either way below for you:
- Click Start > Run, input “cmd”, for Windows 7, runs as administrator. After opening command line window, input “chkdsk X: /f” (X is the partition drive letter that you want to check, /f is a parameter, you may type /? For more information)
- Open My Computer, right click the partition and choose Properties > Tools >Error-checking
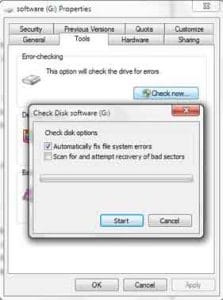
7. Get Rid of Auto Start Programs
Many applications will run automatically along with Windows Starts after being installed, then these programs use operating memory (RAM, also called system resources). Unless you always use these programs, you can keep them from loading at Windows startup and speed both the booting of your computer and its performance.
- Method: click Start > Run, input “msconfig”, switch to Startup tab. Uncheck the applications that are not necessary to start with Windows.
8. Uninstall Unused Programs
Uninstall the programs that you no longer use will speed up computer, as each program has connection with Windows, for example, Regedit record, Services, DLL files, etc. These garbage cost space and resource.
9. Adjust Visual Effects for Better Performance
Windows provides a number of interesting visual effects including animated windows and fading menus. If you do not have enough operating memory, these effects can slow down your computer. Adjusting or reducing visual effects can increase computer speed.
For Windows XP users, right click My Computer > Properties, choose “Properties” > Advanced > Performance Settings.
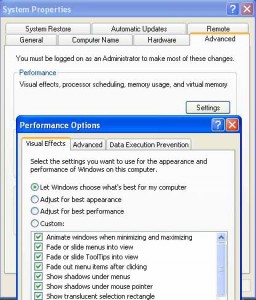
- For Windows 7 users, right click My Computer > Properties, choose “Advanced system settings” on top left corner. Then “Advanced” > Performance setting > “Visual Effects”
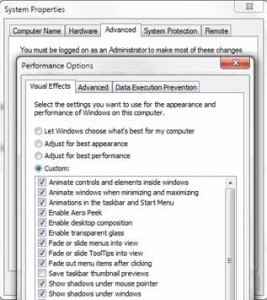
10. Increase Virtual Memory
More virtual memory will speed up computer, too.
- For Windows XP users, right click My Computer > Properties, choose “Properties” > Advanced > Performance Settings > Advanced
- For Windows 7 users, right click My Computer > Properties, choose “Advanced system settings” on top left corner. Then “Advanced” > Performance setting > “Advanced”
After completing these steps, you can speed up computer and improve the computer performance.
