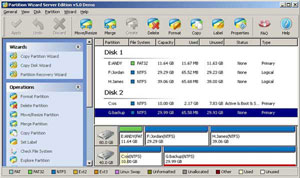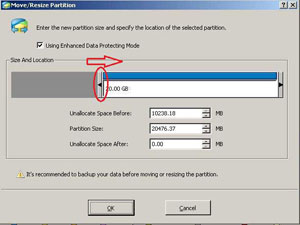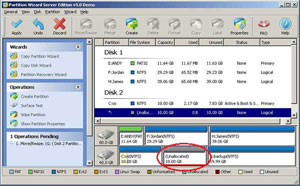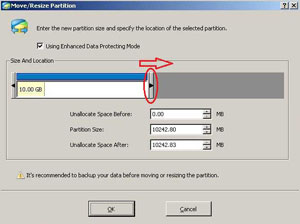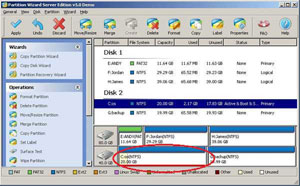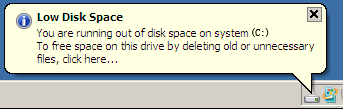Today’s hard drives feature jaw-dropping amounts of space, but no matter how big your drive, you’ll be amazed at how quickly application/Windows update, browser caches, restore points and temporary files can eat up your free space.
If the system C drive runs out of space, Windows pops up an warning to alert computer users when their hard drive is running low on available disk space.
Windows 2003 Server/XP low disk space
Windows 2008 Server low disk space
When Windows pop up this alert, you should fix this low disk space problem as fast as possible, as you cannot install Windows updates and other applications, system runs much slower, the worst is system crash if extremely low free space is left.
Increase disk space of C drive
To solve this problem, many people try to free up and increase the free disk space of C drive.
Different with Home PC, it is not the best idea to solve C drive low disk space problem by freeing up disk space on Windows Server when the warning pops up, because it costs a long time, and has potential risk of losing data.
The most time-saving and easiest way is increasing the disk space of C drive.
As all disk partitions has been allocated when building the Server, is it possible to increase disk space of C drive without losing data? Yes, new computer technology make the desire a reality.
How to increase disk space of C drive
It is very easy to increase disk space of C drive or any other physical or RAID virtual partitions with the NO.1 rated Partition Magic Server software. You just need to shrink an existing data partition to get some free (Unallocated) space, and then you can easily increase the system or another data partition size, no deed to delete or reformat. It also works very fast.
Ensure data safety when changing partition size
The data security is most important for Windows Server, before changing existing partition size, you should select a reliable partition software, as no one wants to see boot failure or data loss after increasing partition size.
Based on the built-in enhanced data protection technology, Partition Wizard Server is not only reliable itself, but also integrated with the Disk & Partition Copy Wizard and Partition Recovery Wizard to ensure 100% data security. It is highly recommended by many professionals and editors, besides, many Fortune 500 companies, Governments, Universities select it to maintain their Servers.
How to resize partition to increase disk space of C drive
Step 1, Launch Partition Wizard Server, you’ll see all disks and partitions that connected to your Server and free space, used space and other properties of each partition.