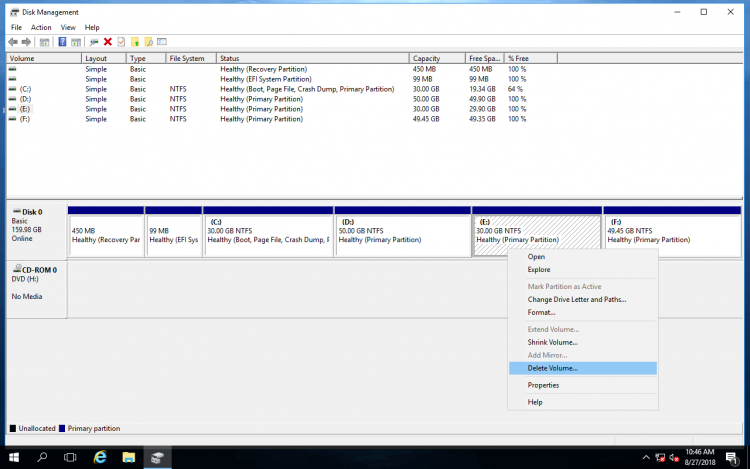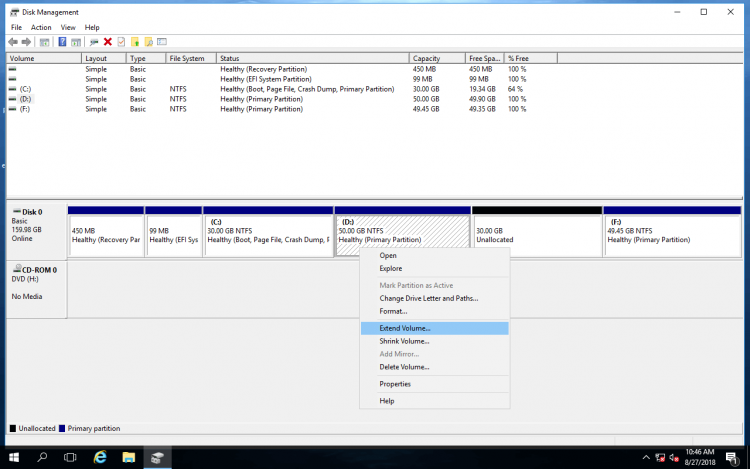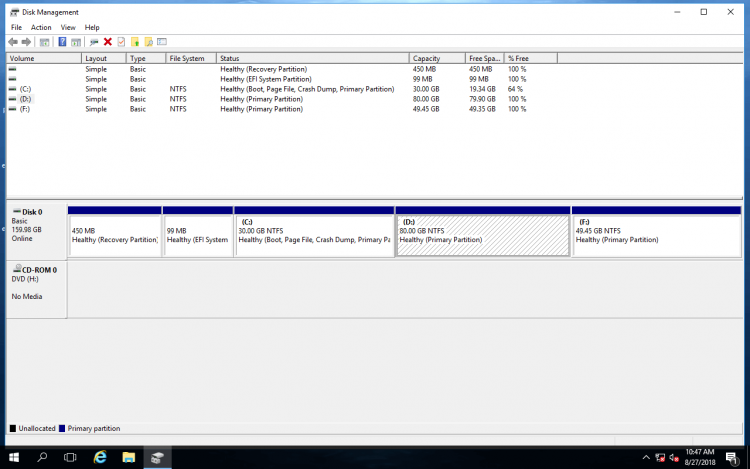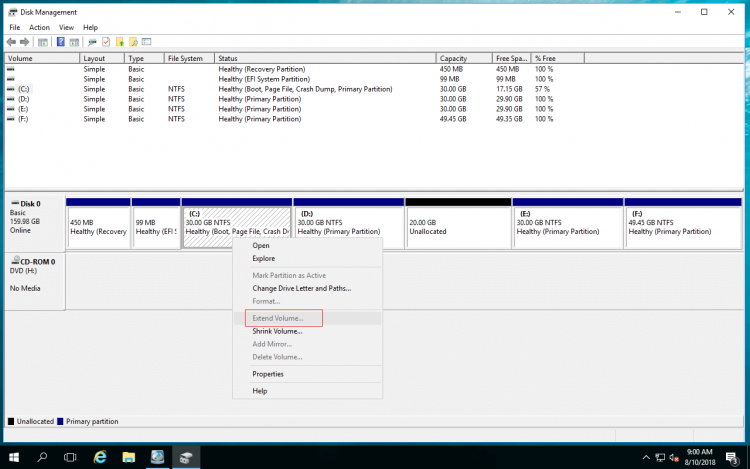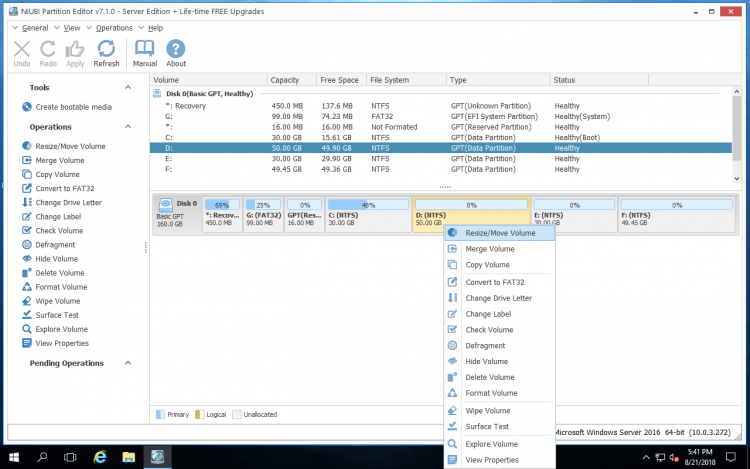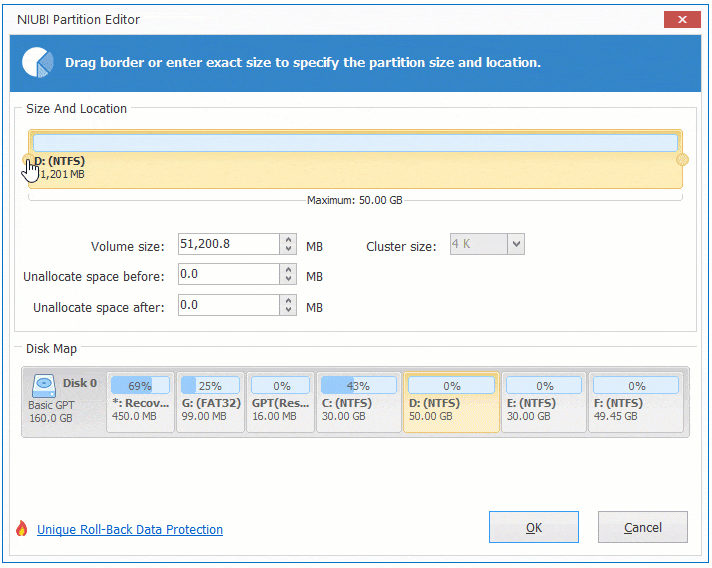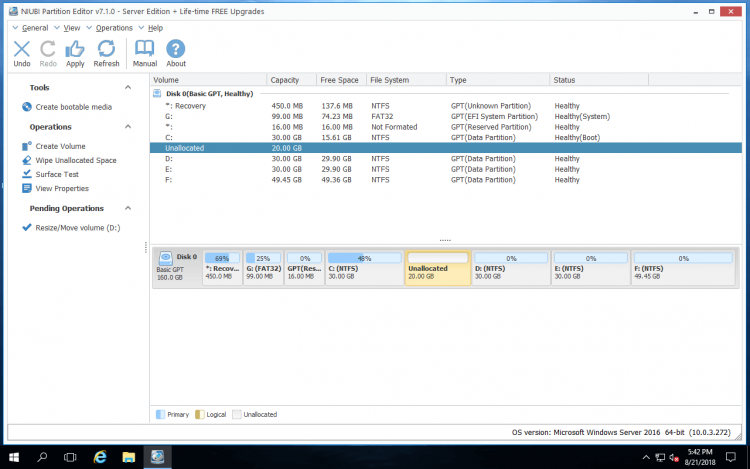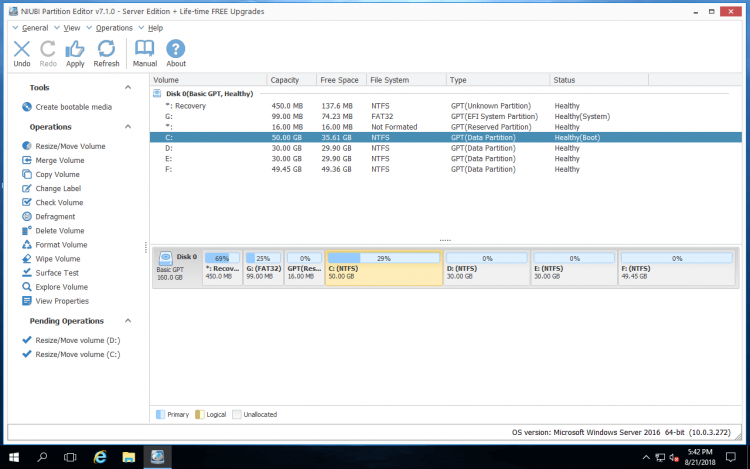Uključite tvrdi disk Windows Server 2016
Mnogi se administratori poslužitelja susreli s problemom da disku na tvrdom disku nedostaje prostora, posebno za sustav C: pogon i pogone za izradu sigurnosnih kopija, baze podataka, razmjenu itd. Ako vam cijeli tvrdi disk postane pun, morate ga zamijeniti većim, ali ako se jedna od pogonskih particija puni, možete je proširiti slobodnim prostorom unutar druge.
Na ovoj se stranici prikazuje kako proširiti tvrdi disk Windows Server 2016 bez ponovne instalacije OS-a ili gubitka podataka.

Produljite tvrdi disk brisanjem
Da biste produžili particiju tvrdog diska, mora biti Nedodijeljeni prostor. Kao naziv, ovaj je prostor prazan (iako se datoteke mogu vratiti) i ne pripada nijednoj particiji. Da biste dobili neraspoređeni prostor, možete izbrisati ili smanjiti pogon. Nakon brisanja pogona, sav disk na disku bit će pretvoren u Neodređeni, krčenjem pogona, dio neiskorištenog prostora pretvorit će se u Nedodijeljeni. Spajanjem Neodređenog u pogon, pretvorit će se u dio neiskorištenog prostora.
Windows Server 2016 izvorno upravljanje diskom ima mogućnost smanjivanja, brisanja i proširenja tvrdog diska. Kad se particija pogona potpuno napuni, možete izbrisati susjednu particiju da biste dobili neraspoređeni prostor, a zatim je kombinirati s funkcijom proširenja volumena. To nije najbolji način, ali dostupna opcija.
Koraci za proširenje tvrdog diska Server 2016 Upravljanje diskom:
Prenesite datoteke u susjednu particiju (ovdje je E :). tisak
i
na tipkovnici, a zatim odaberite disk Management.
Desnim klikom pritisnite pogon E i odaberite Izbriši glasnoću.
Desnim klikom pritisnite pogon D i odaberite Produžite Volume.
Produžite Volume čarobnjaka će se pokrenuti, jednostavno kliknite Sljedeći na završiti.
Tvrdi disk D produžuje se u kratkom vremenu.
Kao što sam gore rekao, sav prostor na disku pretvorit će se u Neraspoređeni nakon brisanja pogona, izgubit ćete datoteke ako zaboravite napraviti sigurnosnu kopiju ili prenijeti na drugo mjesto. Nadalje, ako želite produžiti C pogon, ne možete izbrisati susjedni pogon D, jer su programi i dio Windows usluge koje se iz njega pokreću.
Smanjivanjem pogona samo će se dio neiskorištenog prostora pretvoriti u nedodijeljeni, a sve će datoteke ostati netaknute. Stoga mnogi ljudi žele proširiti tvrdi disk Server 2016 smanjivanjem još jednog.
Produljite pogon diska krčenjem
Za proširenje pogona tvrdog diska smanjivanjem, Server 2016 Disk Management vam ne može pomoći, iako postoje ugrađeni Shrink Volume i Produžite Volume funkcionalnosti.
Na primjer, nedodijeljeni prostor nastaje na desnoj strani nakon smanjivanja pogona D, ali do Proširi particiju sustava C, ovaj neraspoređeni prostor mora biti na lijevoj strani D. Kada kliknete desnom tipkom C, Proširena glasnoća je nedostupna, Iz Microsoftovog objašnjenja, Extend Volume može proširiti samo NTFS particiju s susjednim nedodijeljenim prostorom na desnoj strani.
Za proširenje tvrdog diska Server 2016 smanjivanjem još jednog, trebate softver za particiju poslužitelja kao što NIUBI Partition Editor, Pogon možete proširiti krčenjem bilo kojeg drugog na istom disku, bez obzira je li susjedni ili ne. Da biste to postigli, samo trebate povući i ispustiti na kartu diska.
Proširite pogon tvrdog diska povlačenjem i ispuštanjem
U usporedbi s podatkovnim pogonima, pogonu sustava C vjerojatnije nedostaje prostora, a na istom se disku nalazi još jedan susjedni pogon (D). Ovdje ću vam pokazati kako proširiti tvrdi disk C smanjivanjem D, slično je ako želite proširiti druge diskove.
Koraci za proširenje tvrdog diska C Server 2016 s NPE:
Preuzimanje NIUBI Partition Editor, pogon desnim klikom D i odaberite “Promijeni veličinu/pomakni glasnoću”.
Povucite lijeva granica desno u skočnom prozoru da ga umanji.
20 GB neiskorištenog prostora pretvara se u Neodređeni na lijevoj strani.
Desni klik pogona C i ponovno odaberite "Promijeni veličinu/pomakni glasnoću". Povucite desna granica desno do spajanje Neodređenog prostora.
Kliknite U redu, pogon C je proširen na 50 GB.
Kliknite Apply gore lijevo za izvršenje, gotovo.
NIUBI Partition Editor radi u virtualnom načinu kako bi izbjegao pogrešku, a operacije koje radite bit će navedene kao dolje lijeve. Možete kliknuti Poništi da biste otkazali pogrešne ili neželjene operacije, stvarna particija diska neće se mijenjati dok ne kliknete Apply potvrditi.
Operacije u tijeku označene kao može se raditi u radnoj površini u letu. Ako je operacija smanjivanja D označena kao
, to mjeri da je potrebno ponovno podizanje sustava. U ovoj situaciji možete zatvoriti NIUBI, zatim zatvoriti pokrenute programe i otvoriti datoteke / mape u pogonu D, a zatim ponovo pokrenuti NIUBI za ponavljanje.
Ako i dalje ne razumijete kako to funkcionira ili nema previše slobodnog prostora u pogonu D, pogledajte video kako produžiti tvrdi disk na Windows Server 2016.
U sažetku
Uključite pogon tvrdog diska Windows Server 2016, možete koristiti izvorni softver za upravljanje diskom ili softver za particiju diska. Upravljanje diskom može proširiti NTFS particiju samo susjednim Neraspoređenim prostorom s desne strane. U drugim situacijama trebate pokrenuti particijski softver.
NIUBI Partition Editor integriran je jedinstven 1 drugi povratak, Odustani-na-volji, Vruće Promjena veličine, Virtualni način rada tehnologijama i bržim algoritam za kretanje datoteka koji će vam pomoći da proširite tvrdi disk Windows Server 2016 jednostavno i sigurno.