Számos számítógép-felhasználó találkozhat ezzel a problémával, amikor belép egy partícióra Windows kéri a partíció formázását. Előfordulhat, hogy az átszervezéshez teljesen meg akar formázni egy partíciót, de ne felejtsen el másolni néhány fontos fájlt. A formátum-helyreállítás sok számítógép-felhasználó számára általános követelmény. Korábban bemutattunk néhány formátum-helyreállító szoftvert. Ma lépésről lépésre szeretnék bemutatni a formátum-helyreállítás módját, de előtte többet szeretnék elmondani a formátumról és a helyreállításról, és akkor jobban meg fogja érteni ezt a cikket.
Mi az a formátum?
A formátum az adathordozó, általában egy lemez, javítása az olvasáshoz és az íráshoz. A lemez formázásakor az operációs rendszer törli az összes könyvviteli információt a lemezen, teszteli a lemezt, hogy megbizonyosodjon arról, hogy az összes szektor megbízható-e, megjelölje a rossz (vagyis a karcolt) szektorokat, és hozzon létre belső címtáblákat, amelyeket később használ hogy megtalálják az információkat. A lemezt használat előtt formáznia kell. (Szerezz többet formázó eszközök)
Miért lehet fájlokat helyreállítani a partíció formázása után?
A partíció formázása csak a címtáblát törli, nem magát az adatot. Ne ess pánikba, ha véletlenül formázza a hasznos adatokat tartalmazó partíciót. A számítógépes szakembereknek képesnek kell lenniük a partíció információinak nagy részének, ha nem az összes, helyreállítására. Kipróbálhatja a formátum-helyreállítási szoftver használatát az adatok újraformázott lemezről történő visszaállításához. (Ha nem érti a címtáblázatot, magát az adatot, kérjük, olvassa el további cikkeket erről: HDD Basic)
Formátum helyreállítási teszt
Bevezettünk néhány formátum-helyreállító szoftvert egy másik cikkben. Ma teszteljük az egyik legnépszerűbb formátum-helyreállító szoftvert.
1. A partíció fájljait teljesen törölje. Mivel tudjuk, hogy a fájlok helyreállíthatók, még akkor is, ha törölte őket, vagy formázta a partíciót, hogy elkerüljék a régi fájlokkal való összekeverést, ezért úgy döntöttem, hogy törli a tesztpartíciót. (Szerezz többet adattörlő szoftver)
2. Készítsen elő néhány tesztfájlt és mappát más helyről, majd másolja be őket a tesztpartícióba.
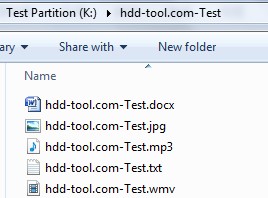
3. Formázza ezt a tesztpartíciót a Lemezkezelésben.
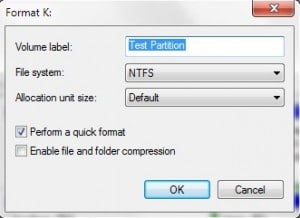
Jegyzet: Az alapértelmezett formátum opció a Windows A 7 lemezkezelés gyors formátumú, ha törli ezt a lehetőséget, Windows A 7 teljes formátumot futtat. Különböző Windows XP, Windows A 7 teljes formátum törli a fájlokat, és ezeket a fájlokat nem lehet helyreállítani. Ezért legyen óvatos Windows 7 Teljes formátum. (Többet látni különbség a teljes és a gyors formátum között).
4. Futtassa a Fájlok helyreállítása elemet, és válassza a „Drive helyreállítása” lehetőséget
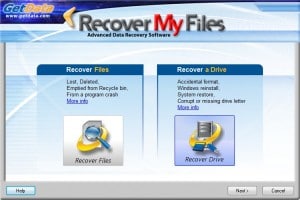
5. Válassza az alapértelmezett helyreállítási lehetőséget.
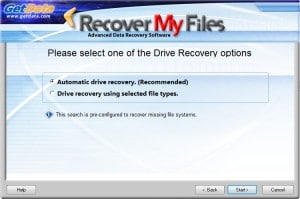
6. A keresés után az összes fájl helyreállt a Saját fájlok helyreállítása alatt.
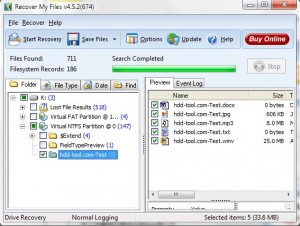
7. Választhatja a „Fájlok mentése” lehetőséget a helyi lemezpartícióra történő mentéshez, vagy a „Mentés CD / DVD-re” lehetőséget.
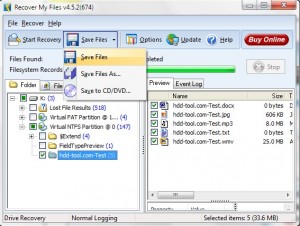
Valójában számos formátumú adathelyreállító szoftver létezik.
Egyéb partíciós formátum helyreállítási szoftver
Disk orvosok 15% kedvezmény a kuponkódból: HDDT-TGOX
Praktikus helyreállítás 10% kedvezmény a kuponkódból: HDDT-MDPL
AnyFound Data Recovery 20% kedvezmény a kuponkódból: HDDT-K393
Teljesítményadatok helyreállítása 5% kedvezmény a kuponkódból: HDDT-UXUU
Helyreállítsa a fájljaimat 10% kedvezmény a kuponkódból: HDDT-TH7I
