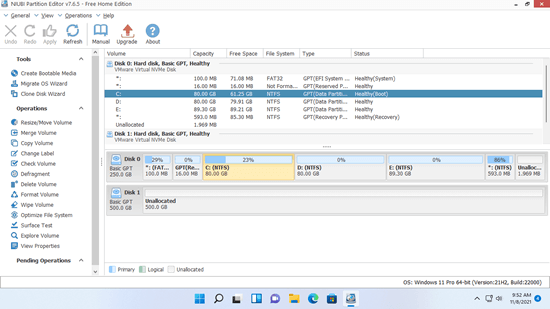Ha a rendszerlemez kisebb, mint 250 GB, akkor előbb-utóbb megtelik. Mi a teendő ilyenkor, újratelepíteni az operációs rendszert és a programokat egy nagyobb lemezre? Nyilván ezt senki sem szereti csinálni. A rendszerlemezt nagyobbra is klónozhatja. A legtöbb Windows 11 A számítógép manapság SSD-t használ, mivel ez a típusú lemez sokkal gyorsabb, mint a hagyományos mechanikus lemez. Ha nem használ SSD-t az operációs rendszerhez és a programokhoz, klónozza Windows 11/10 SSD-re a lehető leggyorsabban. Meg fog lepődni, mennyivel gyorsabb lesz a számítógépe.
Lemez klónozása Windows 11/10 SSD-re vagy HDD-re, van ingyenes lemezpartíciós szoftver neked. Más eszközökkel ellentétben, NIUBI Partition Editor Az ingyenes kiadás 100%-ban tiszta, minden mellékelt bővítmény nélkül. Ugyanez a helyzet a kereskedelmi kiadással, kivéve annak hiányát indítható médiakészítő és a rollback technológia. A lemezpartíció klónozása mellett Windows 11/10/8/7/Vista/XP, ez az ingyenes partíciós szoftver segít a partíció csökkentésében, kiterjesztésében, egyesítésében, áthelyezésében, konvertálásában, töredezettségmentesítésében, törlésében, elrejtésében és még sok másban.
Hogyan kell klónozni Windows 11/10 SSD/HDD-re
Letöltés A NIUBI ingyenes kiadása, a fő ablakban az összes tárolóeszköz partícióelrendezéssel és egyéb információkkal rendelkezik. Kattintson a jobb gombbal bármelyik partícióra vagy a lemez elejére, és megtekintheti az elérhető opciókat, az aktuális partícióval vagy lemezzel kapcsolatos nem elérhető műveletek automatikusan elrejtődnek.
A lemez klónozásának lépései Windows 11/ 10/8/7-re:
1. Jobb a előtt forráslemezt, és válassza ki a „Lemez klónozása", vagy kattintson a "Lemez klónozása varázsló”A bal felső sarokban.

2. A felugró ablakban válassza ki a céllemezt. Ha vannak partíciók a céllemezen, akkor a rendszer kiválasztja, hogy törölni kívánja-e ezeket a partíciókat. Csak akkor folytathatja a klónozást, ha kiválasztja a partíció törlésének lehetőségét.

3. Szerkessze a partíciók méretét és helyét a céllemezen. Húzza el a partíció bármelyik szegélyét, majd csökkentheti vagy kiterjesztheti ezt a partíciót. Húzza el a partíció közepét, majd mozgathatja. Ne felejtse el az utolsótól kezdeni.

4. Kattintson a Tovább gombra, és erősítse meg a következő ablakban. Végül kattintson Apply bal felső sarokban a végrehajtáshoz.

Tipp: a forrás- és céllemez a klónozáshoz Windows 11/10/8/7 lehet SSD, bármilyen típusú hagyományos lemez, bármilyen típusú hardveres RAID, USB flash meghajtó. A céllemez lehet kisebb, egyenlő vagy nagyobb, mint a forráslemez. Ha kisebb lemezre klónoz, ennek a lemezméretnek nagyobbnak kell lennie, mint a forráslemezen lévő összes partíció felhasznált területe.
Nézze meg a videót a lemez klónozásáról Windows 11/ 10 / 8 / 7