Sok számítógép-felhasználó tapasztalja, hogy a számítógép egyre lassabbá válik, különösen indításkor. Megállapíthatja azt is, hogy a rendszernek több időre van szüksége a felhasználói műveletekre, mint például a fájlok, mappák megnyitása, az interneten való böngészés és más feladatok megválaszolása. Tehát az első dolog, amire gondol, az, hogy hogyan gyorsítsák fel a számítógépet és javítja a számítógép teljesítményét.
Igen, a számítógépek sebessége a Microsoft-val Windows csökkenthet, tehát 10 módszert gyűjtöttem a számítógép felgyorsítására, ezekkel a módszerekkel gyorsabbá teheti a számítógépet.
10 módszer a számítógép teljesítményének felgyorsítására
1. Ellenőrizze a fizikai hibákat és a rossz ágazatokat
Noha ez a probléma nem gyakori, mint mások, jobb, ha sorban megnézi. Ez hardver a szoftverhez, külső a belsőhöz. Mivel nem tudja megnyitni a merevlemezt, hogy lássa, mi történt, így tehet:
- Hallgassa meg a számítógépet és a merevlemezt, függetlenül attól, hogy a meghajtóban hangos és rendellenes hang van-e.
- Merevlemez-diagnosztikai szoftver a rossz szektor, az adatátviteli sebesség stb. ellenőrzésére
Miért ez a probléma nem gyakori, de az első sorrend? Fizikai hiba vagy rossz szektor esetén a helytelen műveletek további problémákat okoznak.
2. Keressen vírusokat, kémprogramokat és hirdető programokat
Minden Windows a számítógép sebezhető a vírusok ellen. Könnyű átvitel internetes vagy USB-meghajtókról. A vírusok csúnya kis programok, amelyek mind a felhasználók számára nagyobb és kisebb problémákat okoznak.
A vírusok, spyware és adware rendszeres vizsgálata és eltávolítása nagyszerű módja annak, hogy felgyorsítsuk a számítógépet.
3. Ellenőrizze, hogy a hardver elegendő-e
Ha egyre több alkalmazást telepít a rendszerpartícióra, ez a partícióméret nem lesz megfelelő. Ha ez kritikus, Windows sokkal lassabban fog futni, még az összeomlás is. Tehát nyissa meg a Sajátgép vagy a Lemezkezelés elemet a partíció méretének ellenőrzéséhez. Szüksége lehet a Partition Manager szoftverre.
4. Tisztítsa meg az asztalát
Az Ön Windows Asztal fájlokkal pontozva? Túl sok az asztalon tárolt fájl lelassítja a számítógépet, és fennáll az adatvesztés kockázata a számítógép összeomlásakor vagy az operációs rendszer újratelepítésekor. Talán kellhet parancsikon menedzser.
5. Defragmentálja a merevlemezét
Minél több információ és program van a számítógépen, annál valószínűbb, hogy ez Windows ugyanazon fájl részeit helyezte el a merevlemez különböző pontjaira. Különösen akkor, ha a fájlokat rendszeresen törli, kivágja és beilleszti. Nehezebb Windows fájlok olvasására és írására, ezért szükséges a merevlemez töredezettségmentesítése. Lát HDD defragmentálás.
6. Vizsgálja meg a fájlrendszert hibákért
Windows az operációs rendszer rendezi a fájlokat fájlrendszerenként, ha a fájlrendszer sérült vagy hiba történt, ez a számítógép lassabb futását eredményezheti. Mindkét módon az Ön számára:
- Kattintson a Start> Futtatás parancsra, írja be a következőt: „cmd” Windows 7, rendszergazdaként fut. A parancssori ablak megnyitása után írja be a „chkdsk X: / f” parancsot (X az a partíció meghajtó betűje, amelyet ellenőrizni szeretne, az / f paraméter, beírhatja a /? További információkért)
- Nyissa meg a Sajátgép elemet, kattintson a jobb gombbal a partícióra, és válassza a Tulajdonságok> Eszközök> Hibaellenőrzés lehetőséget
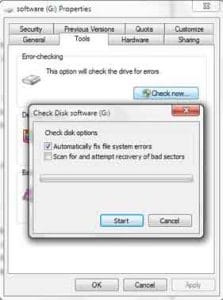
7. Megszabaduljon az automatikus indítási programoktól
Számos alkalmazás automatikusan fut a Windows Telepítés után indul, akkor ezek a programok operációs memóriát (RAM, más néven rendszer erőforrások) használnak. Hacsak nem mindig használja ezeket a programokat, megakadályozhatja, hogy betöltődjenek a Windows indítás, és gyorsítsa fel a számítógép indítását és teljesítményét.
- Módszer: kattintson a Start> Futtatás parancsra, írja be az „msconfig” parancsot, váltson a Startup fülre. Törölje azoknak az alkalmazásoknak a jelölését, amelyek nem szükségesek a kezdéshez Windows.
8. Távolítsa el a nem használt programokat
A már nem használt programok eltávolítása felgyorsítja a számítógépet, mivel minden programmal kapcsolatban áll Windowspéldául Regedit rekord, Szolgáltatások, DLL fájlok stb. Ezek a szemét költségeket jelent a helyre és az erőforrásokra.
9. A jobb teljesítmény érdekében állítsa be a vizuális effektusokat
Windows számos érdekes vizuális effektust kínál, beleértve az animáltakat is windows és halványuló menük. Ha nincs elég memóriája, ezek a hatások lelassíthatják a számítógépet. A vizuális effektusok beállítása vagy csökkentése növelheti a számítógép sebességét.
A Windows Kattintson az XP felhasználók jobb gombbal a Sajátgép> Tulajdonságok elemre, válassza a „Tulajdonságok”> Speciális> Teljesítménybeállítások lehetőséget.
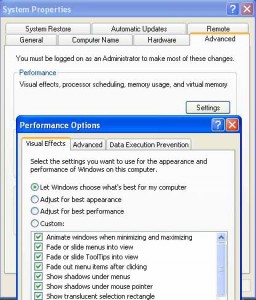
- A Windows 7 felhasználó esetén kattintson a jobb gombbal a Sajátgép> Tulajdonságok elemre, válassza a bal felső sarokban található „Speciális rendszerbeállítások” lehetőséget. Ezután „Speciális”> Teljesítménybeállítás> „Visual Effects”
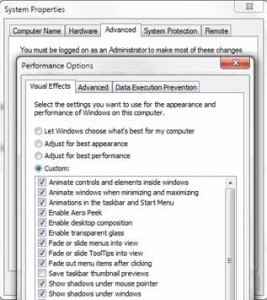
10. Növelje a virtuális memóriát
A több virtuális memória felgyorsítja a számítógépet is.
- A Windows XP felhasználók, kattintson a jobb gombbal a Sajátgép> Tulajdonságok elemre, válassza a „Tulajdonságok”> Speciális> Teljesítménybeállítások> Speciális lehetőséget
- A Windows 7 felhasználó esetén kattintson a jobb gombbal a Sajátgép> Tulajdonságok elemre, válassza a bal felső sarokban található „Speciális rendszerbeállítások” lehetőséget. Ezután „Speciális”> Teljesítménybeállítás> „Speciális”
A fenti lépések elvégzése után felgyorsíthatja a számítógépet, és javíthatja a számítógép teljesítményét.
