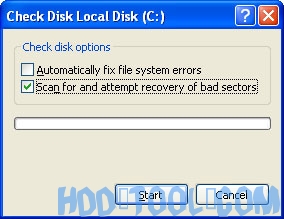Öt módszer a számítógép felgyorsítására
Néhány egyszerű útmutatás betartásával karbantarthatja számítógépét, és zökkenőmentesen is működhet. Ez a cikk ismerteti a. Nyelven elérhető eszközök használatát Windows 7, Vista és XP Service Pack 3 (SP3) a számítógép hatékonyabb karbantartása és a magánélet védelme érdekében online állapotban.
1. Szabadítson fel helyet a lemezen
A Lemezkarbantartó eszköz segít felszabadítani a helyet a merevlemezen a számítógép teljesítményének javítása érdekében. Az eszköz azonosítja azokat a fájlokat, amelyeket biztonságosan törölhet, majd lehetővé teszi annak kiválasztását, hogy törölni kívánja-e az azonosított fájlok egy részét vagy az összeset.
Használja a Lemezkarbantartót:
- Távolítsa el az ideiglenes internetes fájlokat.
- Távolítsa el a letöltött programfájlokat (például a Microsoft ActiveX vezérlőket és a Java kisalkalmazásokat).
- Ürítsd ki a szemetest.
- eltávolít Windows ideiglenes fájlok, mint például hibajelentések.
- Távolítsa el az opcionálist Windows komponensek, amelyeket nem használ.
- Távolítsa el a már nem használt telepített programokat.
- Távolítsa el a fel nem használt visszaállítási pontokat és az árnyékmásolatokat a Rendszer-visszaállításból.
Tipp: Az ideiglenes internetes fájlok általában a legtöbb helyet foglalják el, mert a böngésző tárolja az összes meglátogatott oldalt a későbbi gyorsabb hozzáférés érdekében.
A Lemezkarbantartás használata
7. ablak felhasználói
- Kattints Rajtkettyenés Minden programkettyenés Tartozékok / Kiegészítőkkettyenés System Tools, majd kattintson a gombra Lemezkarbantartó. Ha több meghajtó áll rendelkezésre, akkor a rendszer felkérést kaphat arra, hogy adja meg, mely meghajtót szeretné megtisztítani.
- Amikor a Lemezkarbantartás kiszámította, mennyi helyet szabadíthat fel a Lemezkarbantartás párbeszédpanelen görgessen a Törölni kívánt fájlok lista.
A Lemezkarbantartás párbeszédpanel
- Törölje a törölni nem kívánt fájlok jelölőnégyzeteit, majd kattintson a gombra OK.
- További lehetőségek, például a Rendszer-visszaállítás és az Árnyékmásolat fájlok törlése érdekében kattintson a Leírás elemre Tisztítsuk meg a rendszer fájlokatMajd kattintson a További lehetőségek Tab.
- Amikor a program kéri, hogy erősítse meg a megadott fájlok törlését, kattintson a gombra Igen.
Néhány perc múlva a folyamat befejeződik, és a Lemezkarbantartás párbeszédpanel bezárul, így a számítógép tisztább lesz, és jobban teljesít.
A Windows XP felhasználók
- Kattints Rajt, vmerre mutat Minden program, vmerre mutat Tartozékok / Kiegészítők, vmerre mutat System Tools, Majd kattintson a Lemezkarbantartó. Ha több meghajtó áll rendelkezésre, akkor a rendszer felkérést kaphat arra, hogy adja meg, mely meghajtót szeretné megtisztítani.
- A Lemezkarbantartás párbeszédpanelen görgessen a Törölni kívánt fájlok lista.
Válassza ki a törölni kívánt fájlokat.
- Törölje a törölni nem kívánt fájlok jelölőnégyzeteit, majd kattintson a gombra OK.
- Amikor a program kéri, hogy erősítse meg a megadott fájlok törlését, kattintson a gombra Igen.
Néhány perc múlva a folyamat befejeződik, és a Lemezkarbantartás párbeszédpanel bezárul, így a számítógép tisztább lesz, és jobban teljesít.
2. Gyorsítsa fel az adatokhoz való hozzáférést
A lemez töredezettsége lelassítja a rendszer általános teljesítményét. Ha a fájlok széttöredezettek, a számítógépnek meg kell keresnie a merevlemezt, amikor a fájlt megnyitják, hogy összerakják. A válaszidő jelentősen hosszabb lehet.
A lemeztöredezettség-mentesítő a Windows segédprogram, amely egyesíti a töredezett fájlokat és mappákat a számítógép merevlemezén, így mindegyik egyetlen helyet foglal el a lemezen. Mivel fájljait végig-végig, széttöredezés nélkül, rendesen tárolja, a lemezre történő olvasás és írás felgyorsul.
Mikor kell futtatni a Lemeztöredezettség-mentesítőt
A Lemez-töredezettség-mentesítő rendszeres futtatása mellett - havonta az optimális -, más esetekben is futtatnia kell, például amikor:
- Nagyszámú fájlt ad hozzá.
- A szabad lemezterület összesen 15 százalék vagy annál kevesebb.
- Telepít új programokat vagy a Windows.
A Lemeztöredezettség-mentesítő használata:
Windows 7 felhasználók
- Kattints Rajtkettyenés Minden programkettyenés Tartozékok / Kiegészítőkkettyenés System Tools, Majd kattintson a disk-mentesítő.
Kattintson a Lemez elemzése elemre a Lemez-töredezettség-mentesítő indításához.
- A disk-mentesítő párbeszédpanelen kattintson a megbontani kívánt meghajtókra, majd kattintson a gombra Elemez gomb. A lemez elemzése után megjelenik egy párbeszédpanel, amelyben tudatja, hogy defragmentálja-e az elemzett meghajtókat.típus: A töredezettségmentesítés előtt elemezze a kötetet, hogy becsülje meg, hogy mennyi ideig tart a töredezettségmentesítés.
- A kiválasztott meghajtó vagy meghajtók töredezettségmentesítéséhez kattintson a gombra Lemez töredezettségmentesítése gomb. Az Aktuális állapot területen a Haladás oszlop alatt nyomon követheti a folyamatot, ahogy történik. A töredezettségmentesítés befejezése után a Lemez-töredezettségmentesítés megjeleníti az eredményeket.
- A töredezettségmentesített lemezzel vagy partícióval kapcsolatos részletes információk megjelenítéséhez kattintson a gombra Jelentés megtekintése.
- A Jelentés megtekintése párbeszédpanelen kattintson a gombra közel.
- Azt is ütemezheti, hogy a Lemez-töredezettség-mentesítő automatikusan működjön, és a számítógép alapértelmezés szerint ilyen módon lehet beállítva. Alatt menetrend, az Ütemezett töredezettségmentesítés be van kapcsolva, majd megjeleníti a napszakot és a töredezettségmentesítés gyakoriságát. Ha ki akarja kapcsolni az automatikus töredezettségmentesítést, vagy meg akarja változtatni az időt vagy a frekvenciát, kattintson a gombra Konfigurálja az ütemezést (Vagy Kapcsolja be az ütemezést, ha jelenleg nincs konfigurálva automatikus futtatáshoz). Ezután módosítsa a beállításokat, majd kattintson a gombra OK.
- A disk-mentesítő kattintson a közel gombot az ablak címsorában.
A Lemeztöredezettség-mentesítő használata:
- Kattints Rajt, vmerre mutat Minden program, vmerre mutat Tartozékok / Kiegészítők, vmerre mutat System Tools, Majd kattintson a disk-mentesítő.
A Lemez-töredezettségmentesítés indításához kattintson az Elemzés elemre.
- A disk-mentesítő párbeszédpanelen kattintson a megbontani kívánt meghajtókra, majd kattintson a gombra Elemez gomb. A lemez elemzése után megjelenik egy párbeszédpanel, amelyben tudatja, hogy defragmentálja-e az elemzett meghajtókat.Tipp: Elemezze a kötetet a töredezettségmentesítés előtt, hogy becsülje meg, hogy mennyi ideig tart a töredezettségmentesítés.
- A kiválasztott meghajtó vagy meghajtók töredezettségmentesítéséhez kattintson a gombra Töredezettségmentesítés gomb. Megjegyzés: A Windows A Vista-ban nincs grafikus felhasználói felület, amely igazolná az előrehaladást - de a merevlemez még mindig töredezettségmentesítése.A töredezettségmentesítés befejezése után a Lemez-töredezettségmentesítő megjeleníti az eredményeket.
- A töredezettségmentesített lemezzel vagy partícióval kapcsolatos részletes információk megjelenítéséhez kattintson a gombra Jelentés megtekintése.
- A Jelentés megtekintése párbeszédpanelen kattintson a gombra közel.
- A Lemez-töredezettségmentesítő segédprogram bezárásához kattintson a közel gombot az ablak címsorában.
3. A lemezhibák észlelése és javítása
A Lemezkarbantartás és a Lemez-töredezettség-mentesítő futtatása mellett a számítógép teljesítményének optimalizálása érdekében ellenőrizheti a merevlemezen tárolt fájlok integritását a Hibaellenőrzés segédprogram futtatásával.
A merevlemez használatakor rossz szektorok alakulhatnak ki. A rossz szektorok lelassítják a merevlemez teljesítményét, és néha megnehezítik vagy akár lehetetlenné teszik az adatok írását (például a fájlmentést). A Hibaellenőrzés segédprogram a merevlemezen ellenőrzi a rossz ágazatokat, és a fájlrendszer hibáit, és ellenőrzi, hogy egyes fájlok vagy mappák helytelenül vannak-e elhelyezve.
Ha naponta használja a számítógépet, akkor ezt a segédprogramot hetente egyszer kell futtatnia, hogy elkerülje az adatvesztést.
A Hibaellenőrzés segédprogram futtatása:
- Zárjon be minden nyitott fájlt.
- Kattints Rajt, Majd kattintson a Sajátgép.
- A Sajátgép ablakban kattintson a jobb gombbal a merevlemezre, amellyel a rossz ágazatokat kívánja keresni, majd kattintson az OK gombra Ingatlanok.
- A Ingatlanok párbeszédpanelen kattintson a Eszközök Tab.
- Kattintson az Ellenőrizd most gombot.
- A Check Disk párbeszédpanel Hibaellenőrző in Windows 7) válassza ki a Keresése és kísérlet a hibás szektorok jelölőnégyzetet, majd kattintson a gombra Rajt.
- Ha rossz szektorokat talál, válassza ki a javítást.
Tipp: Csak akkor jelölje be a „A fájlrendszer hibáinak automatikus javítása” jelölőnégyzetet, ha úgy gondolja, hogy a lemeze rossz szektorokat tartalmaz.
4. Védje számítógépét a kémprogramok ellen
A kémprogramok anélkül gyűjtenek személyes adatokat, hogy értesítenék Önt és engedélykérést nem igényelnek. A felkeresett webhelyektől a felhasználónevekig és jelszavakig a kémprogramok veszélyeztethetik Önt és bizalmas adatait. Az adatvédelmi aggályok mellett a kémprogramok is akadályozhatják a számítógép teljesítményét. A kémprogramok leküzdése érdekében érdemes megfontolni a rendelkezésre álló sok ingyenes kémprogram-elhárító szoftver egyikét.
5. Tudjon meg többet a ReadyBoostról
Ha használsz Windows 7 vagy Vista esetén a ReadyBoost segítségével felgyorsíthatja a rendszert. Új koncepció a memória hozzáadása a rendszerhez. Ez lehetővé teszi a nem felejtõ flash memória - például USB flash meghajtó vagy memóriakártya - használatát a teljesítmény javítása érdekében, anélkül, hogy további memóriát kellene hozzáadnia. Tudjon meg többet .
Szerezd meg, amire szüksége van hdd eszköz, pc segédprogramok

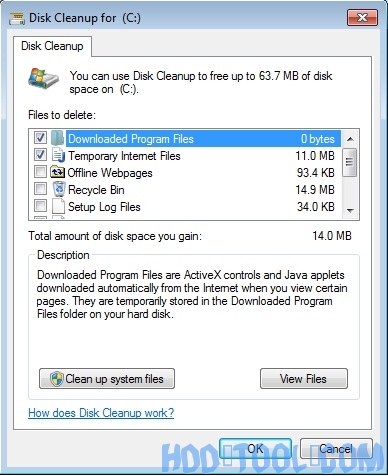 A Lemezkarbantartás párbeszédpanel
A Lemezkarbantartás párbeszédpanel 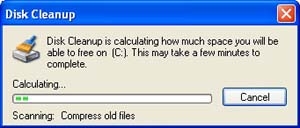
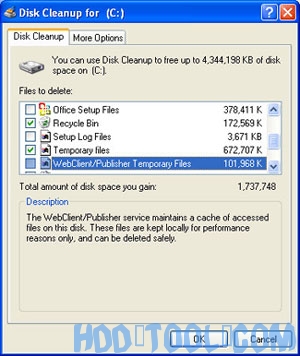 Válassza ki a törölni kívánt fájlokat.
Válassza ki a törölni kívánt fájlokat. 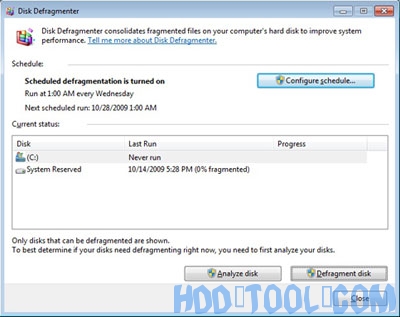 Kattintson a Lemez elemzése elemre a Lemez-töredezettség-mentesítő indításához.
Kattintson a Lemez elemzése elemre a Lemez-töredezettség-mentesítő indításához. 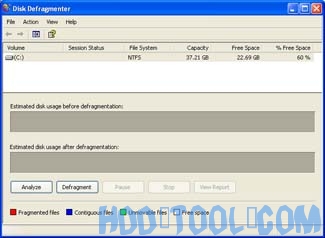 A Lemez-töredezettségmentesítés indításához kattintson az Elemzés elemre.
A Lemez-töredezettségmentesítés indításához kattintson az Elemzés elemre.