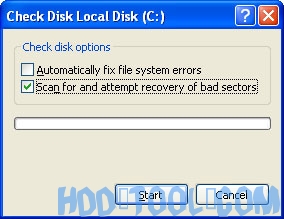5 modi per velocizzare il tuo PC
Seguendo alcune semplici linee guida, puoi mantenere il tuo computer e farlo funzionare senza problemi. Questo articolo illustra come utilizzare gli strumenti disponibili in Windows 7, Vista e XP Service Pack 3 (SP3) per mantenere in modo più efficiente il tuo computer e salvaguardare la tua privacy quando sei online.
1. Liberare spazio su disco
Lo strumento Pulizia disco consente di liberare spazio sul disco rigido per migliorare le prestazioni del computer. Lo strumento identifica i file che è possibile eliminare in modo sicuro e quindi consente di scegliere se si desidera eliminare alcuni o tutti i file identificati.
Usa Pulizia disco per:
- Rimuovere i file temporanei di Internet.
- Rimuovere i file di programma scaricati (come i controlli Microsoft ActiveX e le applet Java).
- Svuota il cestino.
- Rimuovere Windows file temporanei come segnalazioni di errori.
- Rimuovi opzionale Windows componenti che non usi.
- Rimuovi i programmi installati che non usi più.
- Rimuovere i punti di ripristino inutilizzati e le copie shadow da Ripristino configurazione di sistema.
Mancia: In genere, i file temporanei Internet occupano la maggior quantità di spazio perché il browser memorizza nella cache ogni pagina visitata per un accesso più rapido in seguito.
Per utilizzare Pulizia disco
Utenti di Windows 7
- Clicchi Inizio, fare clic su Tutti i programmi, fare clic su Accessori, fare clic su Strumenti di sistema, quindi fare clic Pulitura disco. Se sono disponibili più unità, potrebbe essere richiesto di specificare quale unità si desidera pulire.
- Quando Pulizia disco ha calcolato la quantità di spazio che è possibile liberare, in Pulizia disco per finestra di dialogo, scorrere il contenuto di File da eliminare elenco.
Finestra di dialogo Pulizia disco
- Deseleziona le caselle di controllo per i file che non desideri eliminare, quindi fai clic su OK.
- Per ulteriori opzioni, come la pulizia dei file di Ripristino configurazione di sistema e Copia shadow, in Descrizione, fare clic su Pulizia file di sistema, Quindi fare clic sul Altre opzioni scheda.
- Quando viene richiesto di confermare che si desidera eliminare i file specificati, fare clic su Sì.
Dopo alcuni minuti, il processo viene completato e la finestra di dialogo Pulizia disco si chiude, lasciando il computer più pulito e funzionando meglio.
Nel Windows Utenti XP
- Clicchi Inizio, indicare Tutti i programmi, indicare Accessori, indicare Strumenti di sistema, Quindi fare clic Pulitura disco. Se sono disponibili più unità, potrebbe essere richiesto di specificare quale unità si desidera pulire.
- Nel Pulizia disco per finestra di dialogo, scorrere il contenuto di File da eliminare elenco.
Scegli i file che desideri eliminare.
- Deseleziona le caselle di controllo per i file che non desideri eliminare, quindi fai clic su OK.
- Quando viene richiesto di confermare che si desidera eliminare i file specificati, fare clic su Sì.
Dopo alcuni minuti, il processo viene completato e la finestra di dialogo Pulizia disco si chiude, lasciando il computer più pulito e funzionando meglio.
2. Accelerare l'accesso ai dati
La frammentazione del disco rallenta le prestazioni generali del sistema. Quando i file sono frammentati, il computer deve cercare nel disco rigido quando il file viene aperto per ricomporlo. Il tempo di risposta può essere significativamente più lungo.
Disk Defragmenter è a Windows utilità che consolida file e cartelle frammentati sul disco rigido del computer in modo che ognuno occupi un singolo spazio sul disco. Con i tuoi file archiviati ordinatamente end-to-end, senza frammentazione, la lettura e la scrittura sul disco diventano più veloci.
Quando eseguire la deframmentazione dischi
Oltre a eseguire l'Utilità di deframmentazione dischi a intervalli regolari (il mese è ottimale), ci sono altre volte in cui è necessario eseguirlo, ad esempio quando:
- Aggiungi un gran numero di file.
- Lo spazio libero su disco è pari o inferiore al 15 percento.
- Installi nuovi programmi o una nuova versione di Windows.
Per utilizzare l'Utilità di deframmentazione dischi:
Windows 7 utenti
- Clicchi Inizio, fare clic su Tutti i programmi, fare clic su Accessori, fare clic su Strumenti di sistema, Quindi fare clic Utilità di deframmentazione dischi.
Fare clic su Analizza disco per avviare l'utilità di deframmentazione dischi.
- Nel Utilità di deframmentazione dischi finestra di dialogo, fare clic sulle unità che si desidera deframmentare e quindi fare clic su Analizzi i dati pulsante. Dopo aver analizzato il disco, viene visualizzata una finestra di dialogo che consente di sapere se è necessario deframmentare le unità analizzate.Consiglio: È necessario analizzare un volume prima di deframmentarlo per ottenere una stima del tempo necessario per il processo di deframmentazione.
- Per deframmentare l'unità o le unità selezionate, fare clic su Deframmenta il disco pulsante. Nell'area Stato corrente, sotto la colonna Avanzamento, è possibile monitorare il processo in tempo reale. Al termine della deframmentazione, l'utilità di deframmentazione dischi visualizza i risultati.
- Per visualizzare informazioni dettagliate sul disco o sulla partizione deframmentati, fare clic su Visualizar relatório.
- Per chiudere il Visualizar relatório finestra di dialogo, fare clic Chiudi.
- È inoltre possibile pianificare l'esecuzione automatica della deframmentazione dischi e il computer potrebbe essere impostato in questo modo per impostazione predefinita. Sotto Programma, legge La deframmentazione pianificata è attivata, quindi visualizza l'ora del giorno e la frequenza della deframmentazione. Se si desidera disattivare la deframmentazione automatica o modificare il tempo o la frequenza, fare clic su Configura programma (o Attiva Pianificazione, se al momento non è configurato per l'esecuzione automatica). Quindi modificare le impostazioni, quindi fare clic su OK.
- Per chiudere il Utilità di deframmentazione dischi utilità, fare clic su Chiudi pulsante sulla barra del titolo della finestra.
Per utilizzare l'Utilità di deframmentazione dischi:
- Clicchi Inizio, indicare Tutti i programmi, indicare Accessori, indicare Strumenti di sistema, Quindi fare clic Utilità di deframmentazione dischi.
Fare clic su Analizza per avviare l'utilità di deframmentazione dischi.
- Nel Utilità di deframmentazione dischi finestra di dialogo, fare clic sulle unità che si desidera deframmentare e quindi fare clic su Analizzi i dati pulsante. Dopo aver analizzato il disco, viene visualizzata una finestra di dialogo che consente di sapere se è necessario deframmentare le unità analizzate.Mancia: È necessario analizzare un volume prima di deframmentarlo per ottenere una stima del tempo necessario per il processo di deframmentazione.
- Per deframmentare l'unità o le unità selezionate, fare clic su Deframmenta pulsante. Nota: in Windows Vista, non esiste un'interfaccia utente grafica per dimostrare l'avanzamento, ma il disco rigido viene ancora deframmentato. Al termine della deframmentazione, Disk Defragmenter visualizza i risultati.
- Per visualizzare informazioni dettagliate sul disco o sulla partizione deframmentati, fare clic su Visualizar relatório.
- Per chiudere il Visualizar relatório finestra di dialogo, fare clic Chiudi.
- Per chiudere l'utilità di deframmentazione dischi, fare clic su Chiudi pulsante sulla barra del titolo della finestra.
3. Rileva e ripara gli errori del disco
Oltre a eseguire Pulizia disco e Utilità di deframmentazione dischi per ottimizzare le prestazioni del computer, è possibile verificare l'integrità dei file memorizzati sul disco rigido eseguendo l'utilità Controllo errori.
Mentre usi il tuo disco rigido, può sviluppare settori danneggiati. I settori danneggiati rallentano le prestazioni del disco rigido e talvolta rendono difficile o addirittura impossibile la scrittura di dati (come il salvataggio di file). L'utilità Controllo errori esegue la scansione del disco rigido alla ricerca di settori danneggiati e cerca gli errori del file system per verificare se alcuni file o cartelle non sono posizionati correttamente.
Se usi il tuo computer ogni giorno, dovresti eseguire questa utility una volta alla settimana per prevenire la perdita di dati.
Per eseguire l'utilità Controllo errori:
- Chiudi tutti i file aperti.
- Clicchi Inizio, Quindi fare clic Risorse del computer.
- Nella finestra Risorse del computer, fare clic con il pulsante destro del mouse sul disco rigido che si desidera cercare settori danneggiati, quindi fare clic su Properties.
- Nel Properties finestra di dialogo, fare clic su Strumenti scheda.
- Clicca su Controlla adesso pulsante.
- Nel check Disk finestra di dialogo (chiamata Controllo degli errori in Windows 7), selezionare il Scansione e tenta il recupero di settori danneggiati Selezionare la casella di controllo e quindi fare clic su Inizio.
- Se vengono rilevati settori danneggiati, scegliere di risolverli.
Mancia: Seleziona la casella di controllo "Correggi automaticamente gli errori del file system" solo se ritieni che il tuo disco contenga settori danneggiati.
4. Proteggi il tuo computer da spyware
Lo spyware raccoglie informazioni personali senza che tu lo sappia e senza chiedere il permesso. Dai siti Web visitati ai nomi utente e alle password, lo spyware può mettere a rischio te e le tue informazioni riservate. Oltre ai problemi di privacy, lo spyware può ostacolare le prestazioni del computer. Per combattere lo spyware, potresti prendere in considerazione l'utilizzo di uno dei tanti programmi software antispyware gratuiti disponibili.
5. Scopri tutto su ReadyBoost
Se stai usando Windows 7 o Vista, è possibile utilizzare ReadyBoost per accelerare il sistema. Un nuovo concetto nell'aggiunta di memoria a un sistema, consente di utilizzare la memoria flash non volatile, come un'unità flash USB o una scheda di memoria, per migliorare le prestazioni senza dover aggiungere memoria aggiuntiva. Scopri di più .
Ottieni ciò di cui hai bisogno strumento hdd, utilità del pc

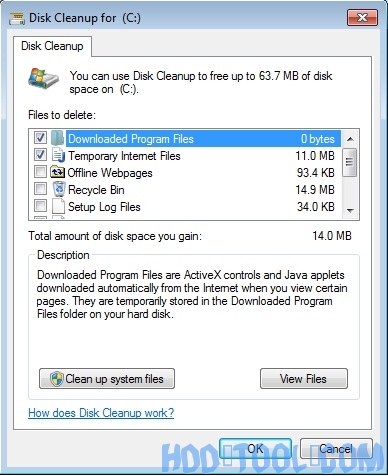 Finestra di dialogo Pulizia disco
Finestra di dialogo Pulizia disco 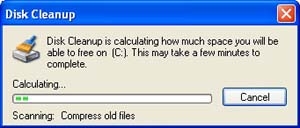
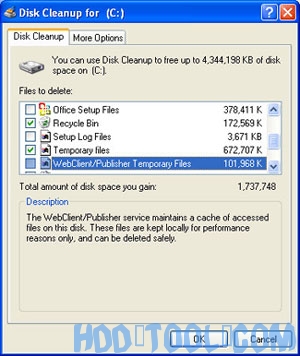 Scegli i file che desideri eliminare.
Scegli i file che desideri eliminare. 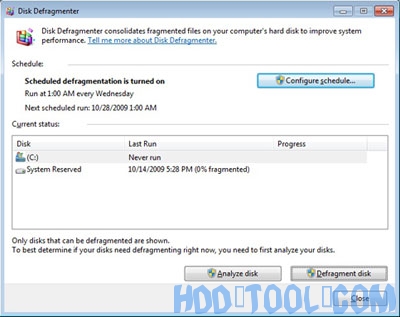 Fare clic su Analizza disco per avviare l'utilità di deframmentazione dischi.
Fare clic su Analizza disco per avviare l'utilità di deframmentazione dischi. 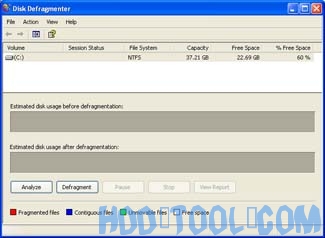 Fare clic su Analizza per avviare l'utilità di deframmentazione dischi.
Fare clic su Analizza per avviare l'utilità di deframmentazione dischi.