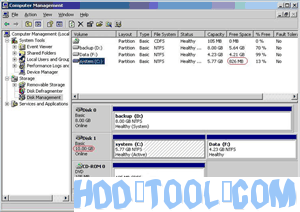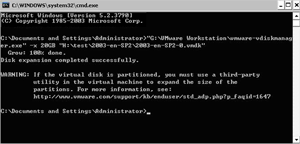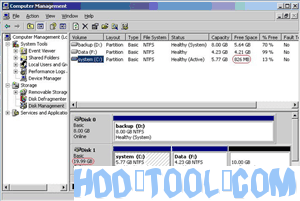Ridimensionare il disco virtuale di VMware Server non è un lavoro facile per Windows Server utenti perché è coinvolto con la macchina virtuale VMware e la sicurezza dei dati sulle partizioni Server. Molti utenti non sanno come ridimensionare la macchina virtuale o aumentare le dimensioni del disco VMware, altri utenti del server conoscono il metodo, ma non sanno quale strumento sia il migliore. Devono pensarci due volte per scegliere un software di partizione server VMware affidabile per modificare le dimensioni del disco del server VMware. Quindi questo articolo introdurrà un tutorial passo-passo per estendere le partizioni di sistema VMware.
Problema reale e comune del disco virtuale di VMware Server
"Qualcuno può spiegarmi o indirizzarmi a un articolo su come posso aumentare il mio C principale: spazio su disco su VMware Server 1, si sta esaurendo e presto sarò nei guai."
“Esiste un modo per aumentare la dimensione del disco di una macchina virtuale che sto eseguendo in VMware Player? Ho scaricato questa macchina da una terza parte. Non possiedo server VMware, workstation, ecc. "
“Qual è il modo migliore per aumentare la partizione di sistema? Di solito aumento il disco rigido nel client VI; usa Knoppix per estendere la partizione. C'è un modo migliore? O ci sono altri metodi preferiti? "
"È possibile aumentare lo spazio su disco nella mia macchina virtuale dopo che è già stata creata e utilizzata?"
Ci sono state una serie di domande su come ridimensionare i dischi virtuali di VMware Server e la confusione su come funziona Windows ServerMentre gli strumenti di vdiskmanager per ridimensionare i dischi virtuali sono piuttosto veloci, devi comunque usare strumenti di terze parti per estendere la partizione di sistema.
Come aumentare il disco virtuale di VMware Server?
Passaggio 1: apri la finestra di dialogo Esegui dal menu Start (Start -> Esegui) o tieni premuto il pulsante Windows e premi R. Digita "cmd" e premi Invio per aprire il prompt dei comandi.
Passaggio 2: supponendo che l'installazione di VMware si trovi nel tipo di percorso predefinito o incolla quanto segue, sostituendo CAPACITY con la nuova dimensione dell'immagine del disco virtuale e "xx" con il percorso assoluto e il nome del tuo VMDK in "xx.VMDK"
"C: \ Programmi \ VMware \ VMware Workstation \ vmware-vdiskmanager.exe" -x CAPACITY "xx.VMDK"
La capacità deve essere immessa con le seguenti estensioni a seconda della nuova dimensione, MB o GB, ad esempio 20 GB ridimensionerà il nuovo disco rigido a 20 gigabyte.
Tuttavia, questo strumento può solo aumentare lo spazio su disco virtuale del server VMware, come indicato nel messaggio "AVVISO" sopra. Per aumentare la partizione del server virtuale, è necessario partition magic Software.
Come ridimensionare la partizione virtuale di VMware Server?
Installa il software di partizionamento nel sistema operativo VMware Server e segui gli articoli su come ridimensionare la partizione del server con partition magic software server.
Come ridimensionare la partizione con Acronis Disk Director Server?
Come ridimensionare la partizione con Partition Wizard Server?
Come ridimensionare la partizione con Partition Assistant Server?