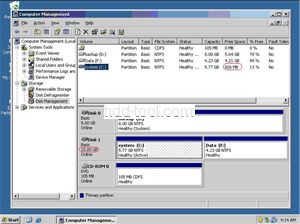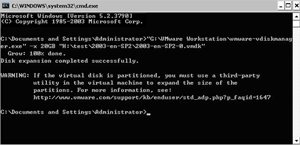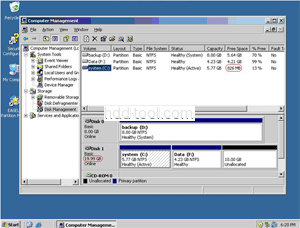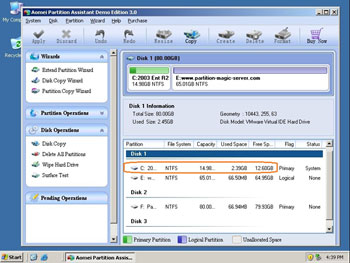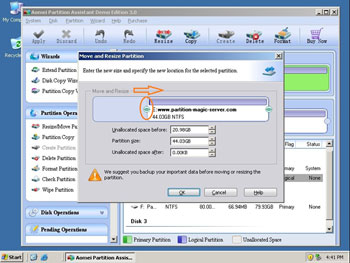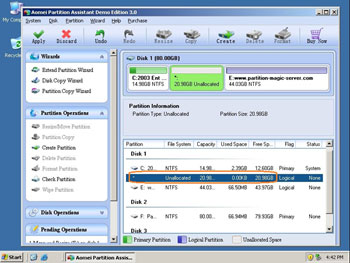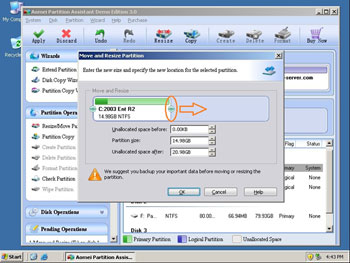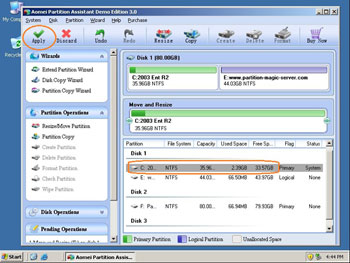Perché le persone vogliono ridimensionare la partizione di VMware Server?
Ridimensionare la partizione di VMware Server non è un lavoro facile per molti Windows Server utenti perché è coinvolto con la macchina virtuale VMware e la sicurezza dei dati sulle partizioni Server. Molti utenti non sanno come ridimensionare la macchina virtuale o aumentare le dimensioni del disco del server VMware, altri utenti del server conoscono il metodo, ma non sanno quale strumento sia migliore. Devono pensarci due volte per scegliere un software di ridimensionamento affidabile della partizione del server VMware per modificare le dimensioni del disco del server VMware. Quindi questo articolo introdurrà un tutorial passo passo su come ridimensionare la partizione di VMware Server direttamente e in sicurezza senza lavori complessi.
Come ridimensionare la partizione del server VMware?
In generale, ci sono due tipi di problemi quando si ridimensiona la partizione del server VMware. Innanzitutto, la partizione di avvio del server VMware è priva di spazio, ma c'è molto spazio libero su altre partizioni virtuali. In secondo luogo, sia la partizione di avvio virtuale che l'intero disco del server VMware hanno esaurito lo spazio. Mentre, VMware fornisce strumenti "vdiskmanager.exe" per aumentare la dimensione del disco virtuale, che si trova nella directory di installazione di VMware. Per ridimensionare la partizione del server VMware, è comunque necessario utilizzare uno strumento di partizionamento di terze parti, come Partition Magic server
Come aumentare le dimensioni del disco virtuale di VMware Server?
Passaggio 1: apri la finestra di dialogo Esegui dal menu Start (Start -> Esegui) o tieni premuto il pulsante Windows e premi R. Digita "cmd" e premi Invio per aprire il prompt dei comandi. Passaggio 2: supponendo che l'installazione di VMware si trovi nel tipo di percorso predefinito o incolla quanto segue, sostituendo CAPACITY con la nuova dimensione dell'immagine del disco virtuale e "xx" con il percorso assoluto e il nome del tuo VMDK in "xx.VMDK" "C : \ Programmi \ VMware \ VMware Workstation \ vmware-vdiskmanager.exe "-x CAPACITY" xx.VMDK "La capacità deve essere immessa con le seguenti estensioni a seconda della nuova dimensione, MB o GB, ad esempio 20 GB ridimensionerà la nuova disco rigido a 20 gigabyte.
Tuttavia, questo strumento può solo aumentare lo spazio su disco virtuale del server VMware, come indicato nel messaggio "AVVISO" sopra. Per aumentare la partizione del server virtuale, è necessario Partition Magic Server e il metodo è di seguito.
Come ridimensionare la partizione di avvio di VMware Server?
Passaggio 1, avviare Partition Magic server, vedrai tutti i dischi e le partizioni collegati al tuo server e lo spazio libero, lo spazio utilizzato e altre proprietà di ogni partizione.
Fare clic con il pulsante destro del mouse sulla partizione dati e selezionare "Ridimensiona", nella finestra a comparsa trascinare il bordo sinistro verso destra per rimpicciolirlo.
Ci sarà dello spazio non allocato dietro la partizione di sistema.
Passaggio 2, fare clic con il pulsante destro del mouse sulla partizione di sistema e selezionare "Ridimensiona", nella finestra a comparsa trascinare il bordo destro verso destra per contenere lo spazio non allocato.
Fai clic su "Applica" per procedere, fatto.
Ora hai un "nuovo" server che può essere utilizzato di nuovo per molto tempo.
Per gli utenti aziendali, Edizione illimitata consente un utilizzo illimitato all'interno dell'azienda per risparmiare tempo e denaro.