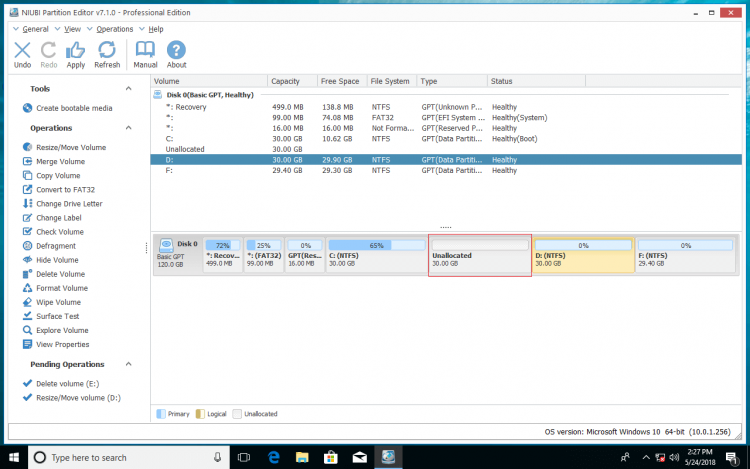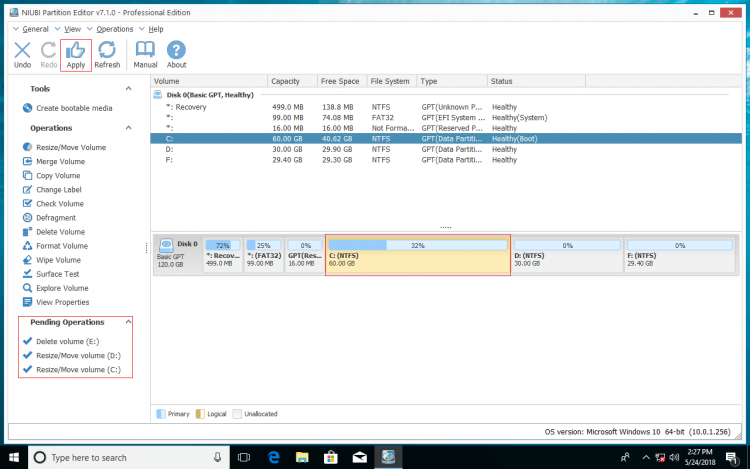Lo stesso con le versioni precedenti, Windows 10 L'unità C esaurisce lo spazio, perché molti tipi di file vengono salvati continuamente sull'unità C. A nessuno piace iniziare da zero, quindi alcune persone vogliono sapere se è possibile unire le unità C e D. in Windows 10 computer senza perdere dati. Unendo l'unità D a C, lo spazio libero nella partizione D verrà trasferito all'unità C. Questo è davvero un modo per farlo aumentare lo spazio libero sull'unità C., ma non è il massimo. In questo articolo, introdurrò come unire le unità C e D/E in Windows 10 computer con strumenti gratuiti.
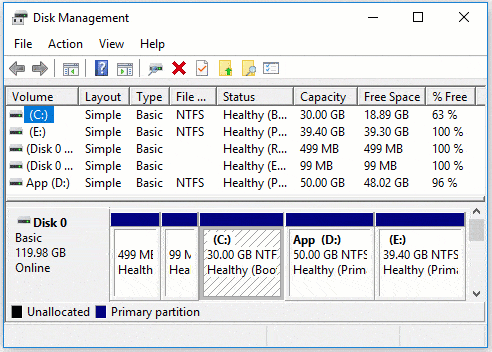
2 modi per combinare l'unità C e D in Windows 10
Per unire l'unità C e D Windows 10 laptop/desktop/tablet, è possibile utilizzare Gestione disco nativa o software di partizionamento di terze parti.
Windows 10 Gestione disco ha no Volume Unisci funzione, ma è possibile ottenere con Estendi volume funziona indirettamente.
I passaggi per unire C e D drive in Windows 10 con Gestione disco:
- Rassegna Stampa Windows + X sulla tastiera, quindi fare clic su Gestione disco dall'elenco.
- Fare clic con il tasto destro del mouse D: e seleziona Elimina volume. (D deve essere la partizione primaria)
- Fare clic con il tasto destro del mouse C: e seleziona Estendi volume.
- Basta fare clic Avanti a Fine nella finestra pop-up Extend Volume Wizard.
Perderai i dati nell'unità D se dimentichi di trasferire i file prima di eliminarli. Non eliminare questa partizione se hai installato programmi al suo interno.
Windows Gestione disco può solo eliminare un volume e unire lo spazio non allocato al file contiguo partizione sulla sinistra. Ad esempio, unisci l'unità da D a C o combina l'unità da E a D.
Combina unità C e D in Windows 10 con NIUBI Partition Editor
NIUBI Partition Editor ha un'edizione gratuita per Windows 11/10/8/7/Vista/XP utenti di computer domestici. Richiede solo diversi clic per unire l'unità C e D. Meglio di Gestione disco, può unire partizioni primarie e logiche, unire partizioni NTFS e FAT32. Inoltre, tutti i file nell'unità D verranno spostati in una cartella nella directory principale dell'unità C automaticamente.
Scaricare l'edizione gratuita e segui il passaggi per unire l'unità C e D Windows 10 computer:
Passo 1: Fai clic con il pulsante destro del mouse sull'unità C o D e seleziona "Volume Unisci".
Passo 2: Fare clic sulla casella di controllo davanti a entrambe le unità C e D, quindi fare clic su OK.

Passo 3: Clicchi Applica in alto a sinistra per eseguire, fatto.
È facile e veloce da unire le partizioni in Windows 10 computer, ma perderai una partizione. Se lo desidera estendere l'unità C., faresti meglio ridimensionare partizione invece di mere.
Ridimensiona la partizione invece di unirla
Con NIUBI Partition Editor, puoi ridurre la partizione adiacente D e creare spazio non allocato a sinistra. Quindi unisci questo spazio non allocato all'unità C. In questo modo, non è necessario eliminare la partizione. Tutti i file in D rimangono intatti, il sistema operativo, i programmi e qualsiasi altra cosa mantiene lo stesso con prima.
Guarda il video come riduci D ed estendi l'unità C:
Come unire C ed E drive in Windows 10 (partizioni non adiacenti)
Se E: è la partizione adiacente dietro l'unità C nel tuo computer e desideri unire le unità C ed E, segui i passaggi precedenti e sostituisci D con E.
Drive E qui significa a non adiacente partizione. Se si desidera unire l'unità C e l'unità E non adiacente, Gestione disco è inutile. Perché non può sposta la partizione o spazio non allocato.
I passaggi per unire C ed E drive in Windows 10 con NIUBI Partition Editor:
Passo 1: Trasferisci tutti i file in E: guida in un'altra posizione, fai clic con il pulsante destro del mouse su questa partizione in NIUBI Partition Editor e seleziona "Elimina volume".
Passo 2: Fare clic destro D: guidare e selezionare Volume Ridimensiona/Sposta, trascina il file mezzo di unità D verso destra nella finestra pop-up.
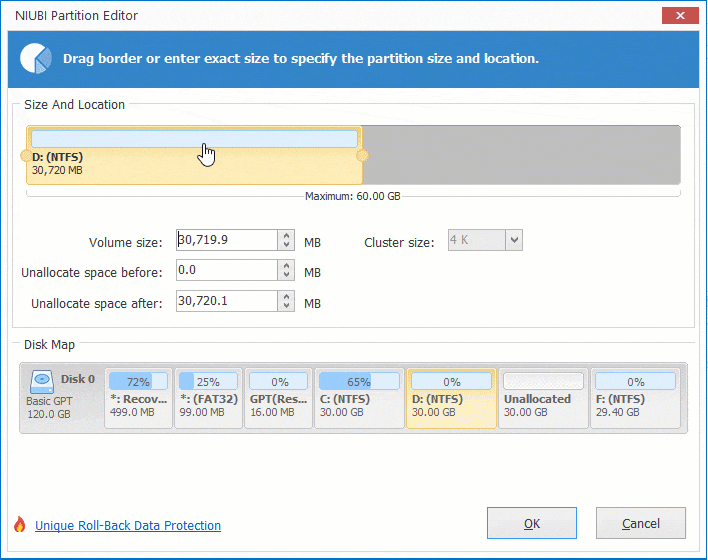
Lo spazio non allocato verrà spostato sul lato sinistro di D.
Passo 3: tasto destro del mouse C: guidare e selezionare Volume Ridimensiona/Sposta, trascinare bordo destro verso destra nella finestra a comparsa.
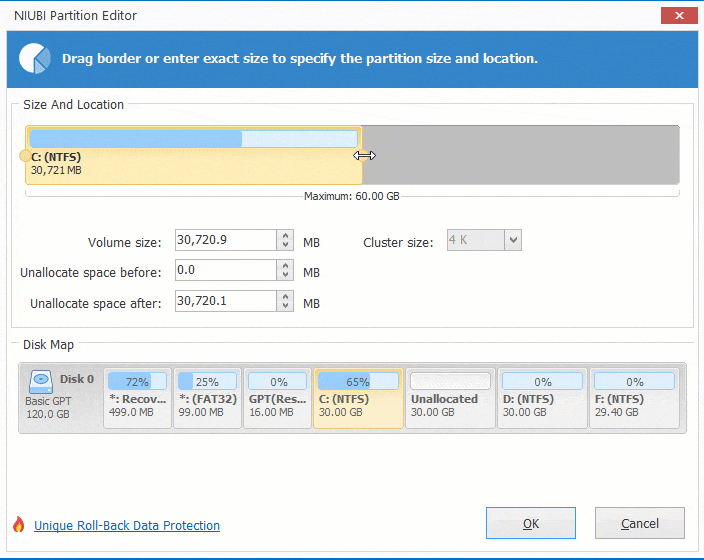
Lo spazio non allocato verrà unito nell'unità C, fare clic su Applica eseguire.
Oltre a unire le partizioni in Windows 11/10/8/7/Vista/XP, NIUBI Partition Editor ti aiuta a fare molte altre operazioni di gestione delle partizioni del disco come ridurre, estendere, spostare, convertire, deframmentare, copiare, nascondere, cancellare partizioni, scansionare settori danneggiati e ottimizzare il file system.