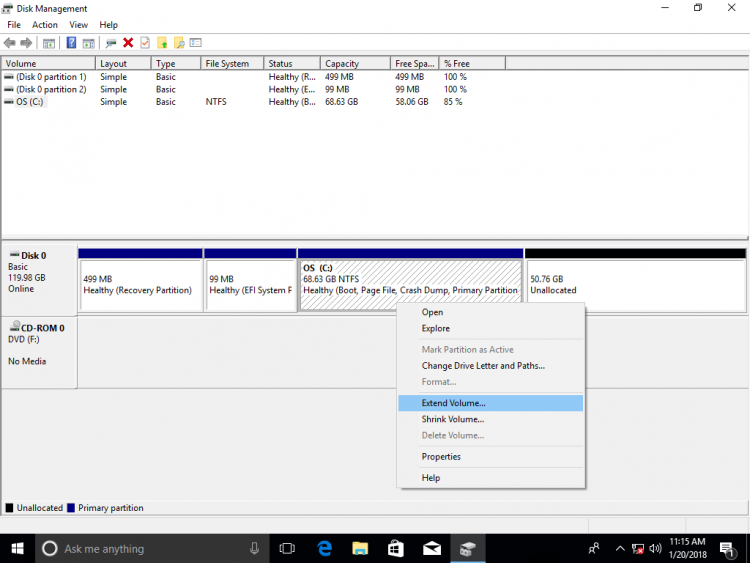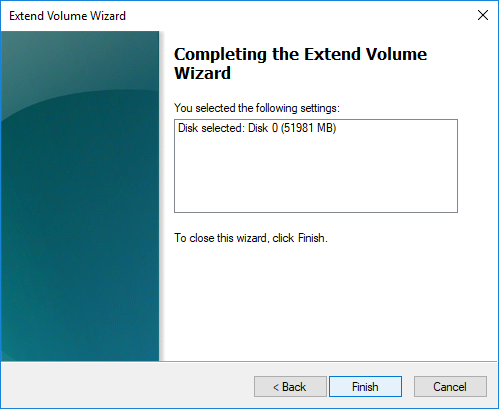Per ottimizzare lo spazio su disco, a volte è necessario ridurre, estendere, spostare o combinare 2 partizioni. Due esempi tipici del perché unire le partizioni in Windows 10/8/7 computer: 1, sistema L'unità C esaurisce lo spazio, combinandolo con un'altra partizione è possibile aumentare lo spazio libero sull'unità C.. 2, ci sono troppi volumi che rendono difficile trovare la partizione e i file necessari. In questo articolo, introdurrò 3 modi per unire le partizioni in Windows 10 senza perdere dati. Combina partizioni con Windows strumenti nativi e software di partizione gratuito. Selezionare lo strumento e il metodo corrispondenti in base alla configurazione della partizione del disco.

3 modi per unire le partizioni in Windows 10/8/7 computer
Per unire le partizioni in Windows 10/8/7, ci sono 3 tipi di strumenti: Gestione disco, diskpart e di terze parti software di partizione. Non esiste alcuna funzione di volumi Unisci in Gestione disco, ma puoi combinare 2 partizioni tramite un'altra funzione "Estendi volume" indirettamente.
A differenza di Gestione disco che ha un'interfaccia grafica, Diskpart funziona tramite riga di comando. È un po' difficile per gli utenti comuni. Sebbene questi 2 strumenti nativi funzionino in modo diverso, hanno stesse carenze mentre si uniscono le partizioni Windows 10/8/7 computer:
- Entrambe le partizioni da combinare dovrebbero essere lo stesso Primario o logico.
- La partizione di destinazione deve essere formattata con NTFS file system.
- Loro non possono unire 2 partizioni non adiacenti.
- Possono solo unire un volume in la sinistra contigua uno, ad esempio: unisci l'unità D a C o combina l'unità E con D.

Per unire 2 partizioni in Windows 10/8/7, NIUBI Partition Editor è una scelta migliore, perché non ha tali restrizioni. Ha un'edizione gratuita per Windows 11/10/8/7/Vista/XP utenti di computer domestici.
1. Unisci le partizioni in Windows 10 Gestione disco
Come ho detto sopra, Windows 10 non ha una funzione di volume Unisci. L'operazione di fusione viene realizzata tramite un'altra funzione Estendi volume. Devi delete la partizione adiacente destra in anticipo, quindi combina spazio non allocato alla partizione adiacente sinistra. La partizione di destinazione deve essere formattata con NTFS. Le partizioni da eliminare ed estendere devono essere la stessa unità primaria o logica.
Come unire le partizioni in Windows 10 utilizzando Gestione disco:
- Rassegna Stampa Windows + X insieme sulla tastiera e quindi fare clic su Gestione disco nell'elenco.
- Fare clic con il tasto destro sulla partizione destra (come D: drive) e selezionare Elimina volume, quindi il suo spazio su disco verrà convertito in Non allocata.
- Fare clic con il pulsante destro del mouse sulla partizione sinistra (come unità C:) e selezionare Estendi volume.
![Extend volume]()
- Fare clic su Avanti fino a Fine nelle finestre di dialogo a comparsa.
![Confirm merging]()
In breve tempo, l'unità D originale viene fusa nell'unità C.
2. Combina le partizioni in Windows 10 usando Diskpart cmd
Lo stesso con Gestione disco, per unire Windows 10 partizioni con il comando diskpart, è necessario eliminare in anticipo la partizione destra e unire lo spazio non allocato alla partizione sinistra. Se non desideri eliminare alcuna partizione, passa alla sezione successiva.
I passaggi per unire le partizioni in Windows 10/8/7 con Diskpart cmd:
- Trasferisci tutti i file nella partizione giusta in un altro posto.
- Rassegna Stampa Windows + R tasti di scelta rapida, digita diskpart e premere entrare, quindi verrà aperta la finestra del prompt dei comandi.
- Ingresso list volume e premi Invio, quindi vedrai tutte le partizioni in un elenco.
- Ingresso select volume D e premere Invio. (D è la lettera di unità o il numero della partizione destra.)
- Ingresso delete volume e premere Invio.
- Ingresso select volume C e premere Invio. (C è la lettera di unità o il numero della partizione sinistra.)
- Ingresso extend e premere Invio.
3. fondersi Windows 10 partizioni con il miglior software gratuito
NIUBI Partition Editor ha più vantaggi per unire le partizioni Windows 10 computer come:
- La partizione di destinazione potrebbe essere NTFS o FAT32, la partizione sinistra o destra.
- Può unire 2 partizioni adiacenti tramite diversi clic, indipendentemente dal fatto che siano primarie o logiche, NTFS o FAT32.
- È in grado di spostare lo spazio non allocato e unire partizioni non adiacenti.
- Quando si uniscono 2 partizioni contigue, tutti i file verranno spostati automaticamente in una cartella nella directory principale della partizione di destinazione.
I passaggi per unire le partizioni in Windows 10/8/7 con NIUBI Partition Editor:
Passo 1: Scaricare l'edizione gratuita, fai clic con il pulsante destro del mouse su una delle partizioni che desideri combinare e seleziona "Volume Unisci".
Passo 2: Nella finestra pop-up, fare clic sulle caselle di controllo di entrambe le partizioni e quindi fare clic su OK.

Passo 3: Rassegna Stampa Applica pulsante in alto a sinistra per avere effetto. (Le partizioni del disco reale non verranno modificate fino a quando non si fa clic su Applica per confermare).
Dopo aver unito i volumi, apri la partizione di destinazione (qui è C :) in Windows Esplora file e vedrai una piega denominata "D a C (data e ora)". Tutti i file di D verranno spostati automaticamente in questa cartella.

Guarda il video su come combinare le partizioni in formato Windows 10/8/7/Vista/XP (32 e 64 bit):
Mancanza di unire 2 partizioni in Windows 10/8/7
Una delle partizioni verrà rimossa indipendentemente dallo strumento utilizzato, non importa se si desidera combinare solo due unità dati. Ma se vuoi estendere l'unità C. unendo D o altro volume, non è consigliabile, perché:
- Perderai i dati se dimentichi di eseguire il backup o il trasferimento prima di eliminare la partizione (con Windows strumenti nativi).
- Tutti Windows servizi, applicazioni, scorciatoie che puntano a D: l'unità smetterà di funzionare dopo l'eliminazione.
- In alcuni casi, ancora impossibile estendere l'unità C. dopo aver eliminato D.
L'idea migliore è riduzione dell'unità D per estendere l'unità C. In questo modo, nulla verrà modificato tranne la dimensione della partizione. Segui i passaggi per espandere l'unità C. riducendo le altre partizioni:
Informazioni sull'unione di partizioni sul disco 0 e sul disco 1 (disco separato)
Se si desidera unire un volume di dati nel Disco 1 all'unità C di sistema nel Disco 0, no il software di partizionamento può farlo, perché la dimensione di un disco è fissa. Se non c'è abbastanza spazio libero su un disco, hai due scelte:
- Sposta una partizione dati nel disco 0 su un altro disco, quindi eliminalo e unire lo spazio non allocato all'unità C..
- Copia l'intero disco di sistema a uno più grande ed estendere la partizione con spazio extra..
Oltre a unire le partizioni in Windows 11computer /10/8/7/Vista/XP, NIUBI Partition Editor ti aiuta a fare molte altre operazioni come ridurre, estendere, convertire, spostare, deframmentare, nascondere, cancellare, scansionare i settori danneggiati.