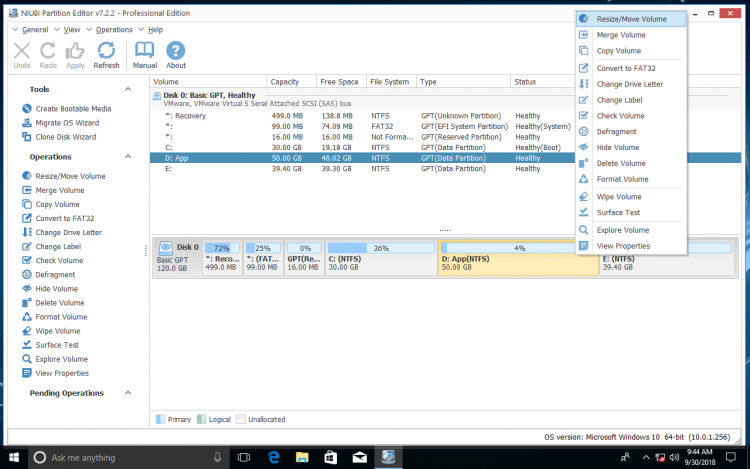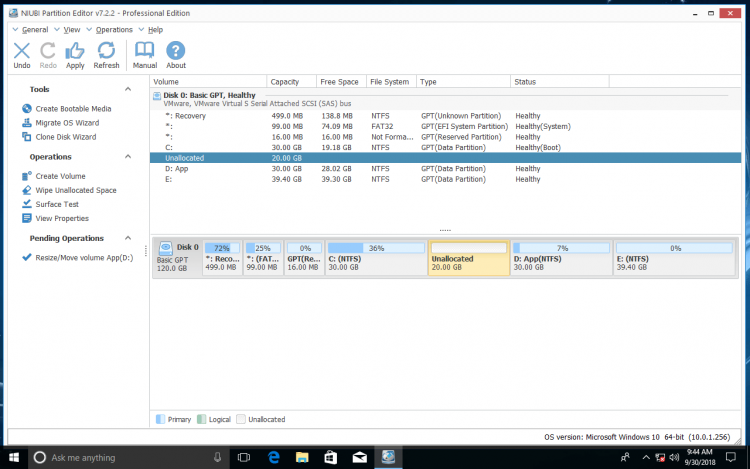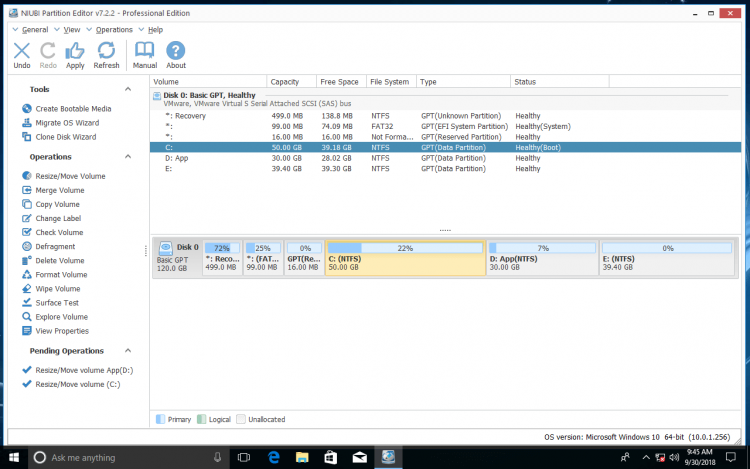כידוע, סוגים רבים של קבצים כותבים למחיצת מערכת ההפעלה ברציפות, כך שסביר מאוד נגמר החלל לאחר פרק זמן. אנשים רבים שואלים אם אפשר להרחיב את מחיצת מערכת ההפעלה in Windows 10/11 מבלי להתקין מחדש את מערכת ההפעלה והתוכניות. התשובה היא כן. כדי להרחיב את מחיצת המערכת פנימה Windows 10/11, ישנן 2 דרכים עם ניהול דיסקים מקורי או צד שלישי דיסק מחיצה תוכנה - -.
ניהול דיסקים פועל רק במצב מוגבל. תוכנת מחיצות דיסק היא הרבה יותר חזקה, עם זאת, אתה צריך לטפל בנתונים שלך, אחרת, קיים סיכון לאובדן נתונים עם תוכנה לא אמינה. במאמר זה, אני אראה לך כיצד להרחיב את מחיצת מערכת ההפעלה פנימה Windows 10/11 גם עם ניהול דיסקים וגם עם תוכנת מחיצה בטוחה בחינם.

הרחב את מחיצת מערכת ההפעלה פנימה Windows 10/11 עם ניהול דיסקים
יש אנשים שאוהבים להשתמש Windows שירותים מובנים, הרחב את מחיצת הדיסק - -, Windows לניהול דיסקים מובנה אכן יש את היכולת אבל לא לכל המחיצות, כי יש לו הגבלות רבות.
ביחד עם הרחב את הנפח פונקציה, יש פסיכולוג נפח בניהול דיסקים. זה מסוגל להקטין את גודל מחיצת NTFS. יש אנשים שמנסים לכווץ את D ולהרחיב את כונן מערכת ההפעלה אך נכשלו. Windows ניהול דיסקים יכול רק לכווץ את כונן D לכיוון שמאל וליצור שטח לא מוקצה ב- צד ימין. אבל כדי להרחיב את כונן C עם הפונקציה Extend Volume של ניהול דיסקים, שטח לא מוקצה חייב להיות בצד שמאל של כונן D:. זו הסיבה שאנשים רבים מגיבים על כך הרחבת עוצמת הקול אינה זמינה לכונן C.
כפי שאתה רואה, אני לא יכול להאריך את מחיצת המערכת לאחר כיווץ הכונן D:
הדרך היחידה להרחיב את מחיצת מערכת ההפעלה C: in Windows 10/11 ניהול דיסקים מתבצע על ידי מחיקת המחיצה הסמוכה D (או E: במחשב כלשהו). לאחר מחיקת מחיצה זו, תקבל שטח לא מוקצה צמוד ליד כונן C. הערה: אם המחיצה הסמוכה היא לוגי, אתה עדיין לא יכול להאריך את כונן C לאחר מחיקת ד.
כיצד להאריך את מחיצת מערכת ההפעלה ב - Windows Windows 10/11 ללא תוכנה:
- חדשות ועדכונים Windows ו X במקלדת ובחר ניהול דיסקים מהרשימה.
- לחץ באמצעות לחצן העכבר הימני על הכונן D: ובחר מחק את אמצעי האחסון.
- לחץ באמצעות לחצן העכבר הימני על C: כונן ובחר הרחב את הנפח.
- פשוט לחץ על הַבָּא אל סיום בחלון אשף ההרחבה.
אל תמחק את כונן D אם מותקנות בו תוכניות. זכור לגבות או להעביר קבצים לפני המחיקה.
הרחב את כונן מערכת ההפעלה עם תוכנת מחיצה חינמית
עם תוכנת מחיצות דיסק כגון NIUBI Partition Editor, אתה יכול הרחב את מחיצת המערכת מבלי למחוק אף כונן. הוא מסוגל לכווץ את D: drive ולהפוך את Unallocated לצד כונן C, ואז אתה יכול בקלות להרחיב את מחיצת מערכת ההפעלה בניהול דיסקים או עם NIUBI. יש לו מהדורה חינמית עבור Windows 11/10/8/7/Vista/XP משתמשי מחשב ביתי.
שלבים להרחבת מחיצת מערכת ההפעלה C פנימה Windows 10/11 מבלי לאבד נתונים:
שלב 1: הורדה מהדורה חינמית של NIUBI, לחץ לחיצה ימנית על כונן D: ובחר שנה גודל/הזז עוצמת קול.
גרור את גבול שמאלי ימינה כדי לכווץ אותו, אתה יכול גם להזין סכום בתיבה שמאחור Unallocated space before. (1024MB = 1GB)
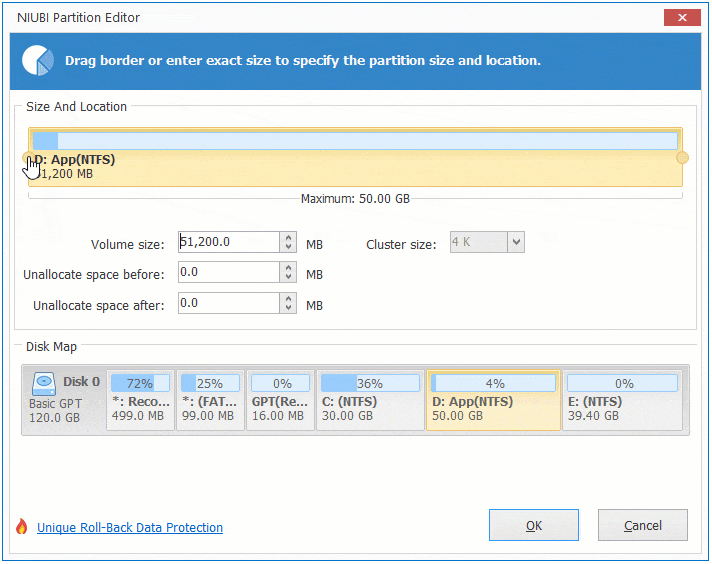
אז נוצר מקום לא מוקצה בצד שמאל של כונן D.
שלב 2: מקש ימני C: כונן ובחר "שנה גודל/הזז נפח" שוב, גרור את גבול ימין ימינה כדי לשלב שטח לא מוקצה זה בחלון המוקפץ.
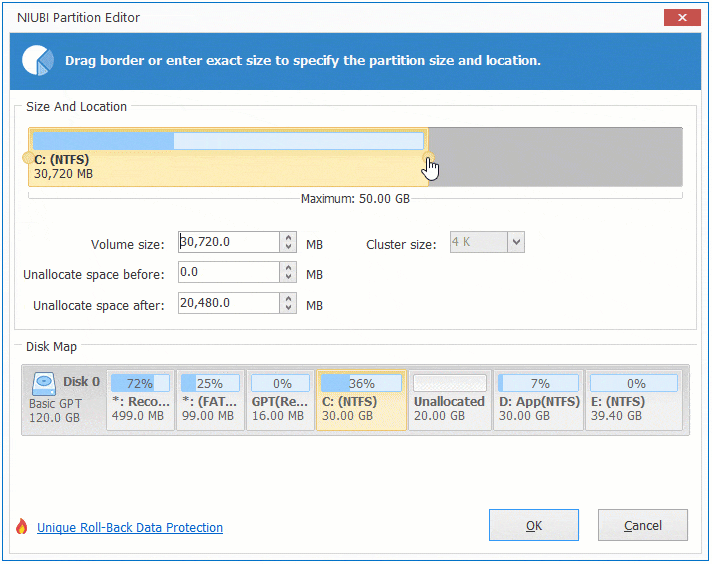
לחץ על אישור, מחיצת המערכת C מורחבת ל -50 ג'יגה-בתים, לחץ על Apply למעלה משמאל.
NIUBI Partition Editor נועד לעבוד במצב וירטואלי משלו, שתי הפעולות מפורטות כממתינות בצד שמאל למטה. אם ברצונך לבטל פעולות אלה, לחץ על בטל. לשינוי מחיצת דיסק אמיתי, לחץ על Apply ייכנסו לתוקף.
צפו בסרטון כיצד להרחיב את מחיצת מערכת C פנימה Windows 10/11 מחשב:
לסיכום
Windows 10 ניהול דיסקים מקורי יכול לעזור לך רק להרחיב את מחיצת מערכת ההפעלה על ידי מחיקת הכונן הסמוך. הדרך ההרסנית הזו לא מוצעת. הדרך הטובה ביותר היא להפעיל תוכנת מחיצה בטוחה כדי לכווץ מחיצה אחרת כדי לקבל שטח לא מוקצה ולאחר מכן להוסיף לכונן C. יותר טוב מכלים אחרים, NIUBI Partition Editor יש ל מצב וירטואלי, 1 חזרה חוזרת, שינוי גודל חם, בטל לפי רצון טכנולוגיות ואלגוריתם מתקדם להעברת קבצים כדי לעזור לשנות את הגודל ולהרחיב את מחיצת הדיסק במהירות ובבטחה. מלבד כיווץ והרחבת המחיצה, זה עוזר לבצע פעולות רבות אחרות לניהול מחיצות דיסק.