ほとんどの人は、特にシステムのバックアップに関して、手遅れなときにデータをバックアップすることの重要性を学んだかもしれません。 システムがクラッシュした場合、貴重な週末を犠牲にしたり、オペレーティングシステムを再インストールするためのデートの時間を犠牲にしたりした後、本当に優れたシステムバックアップソフトウェアが本当に必要であることに気付くでしょう。 システムパーティションのバックアップの重要性を深く理解した後、どのようにバックアップを作成できますか? システムパーティションのすべてのファイルを手動で別のファイルにコピーするだけでは、コンピュータがクラッシュした場合にシステムを起動することはできません。 適切なシステムバックアップソフトウェアを選択することは、適切なジョブを選択することと同じくらい重要です。
安全で使いやすいシステムバックアップソフトウェアを探すために頭を悩ませたことはありますか? それが無料なら、それはより良いでしょう。 今はどこでも検索しないで、試してみてください Windows 7組み込みのバックアップと復元機能。
Windows 7つのシステムバックアップ機能
Windows 古いエディションでバックアップ機能を提供していますが、 Windows 7は、バックアップおよびリカバリ機能を強化しました。 の特徴は何ですか Windows 7バックアップユーティリティ?
- システムバックアップまたはディスク全体のバックアップ。
- データパーティション内の任意のタイプまたはすべてのファイルをバックアップするためのファイルバックアップ。
- バックアップをスケジュールします。
- 同じコンテンツの自動増分バックアップ。
- サードパーティの書き込みソフトウェアなしで起動可能なディスクを作成します。
- バックアップを復元する複数の方法。
システムバックアップ Windows 7バックアップと復元
[スタート]> [コントロールパネル]> [システムとセキュリティ]> [バックアップと復元]をクリックすると、メインウィンドウが表示されます。
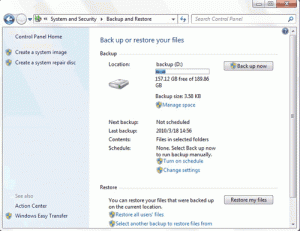
システムのバックアップを簡単にするために、 Windows 7は、左側のパネルにXNUMXつのショートカット、システムイメージの作成またはシステム修復ディスクの作成を提供します。
1.「システムイメージの作成」をクリックします
システムバックアップイメージをローカルディスクパーティション、CD-R / DVD-R、またはネットワーク共有に保存できます。
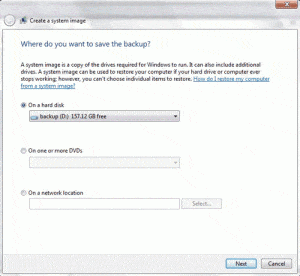
2.ソースパーティションを選択します。システムマークの付いたパーティションは自動的にチェックされ、キャンセルできません。
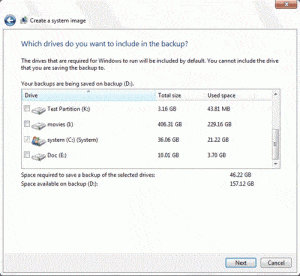
3. Windows バックアップの内容と場所を確認するプロンプトが表示されます。 その後、バックアップを開始します。
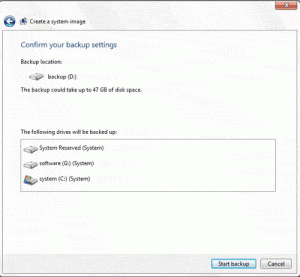
4.システムイメージが作成された後、 Windows システム修復ディスクを作成するように求められます。 DVD-Rを挿入して Windows ブート可能なディスクが作成されます。
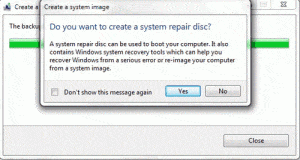
中央操作ゾーンはファイルのバックアップに使用されるため、システムバックアップを実行する場合は、そこで操作せずに上記の手順に従ってください。 についての別の記事を書きます Windows 7 ファイルのバックアップ 後で。


