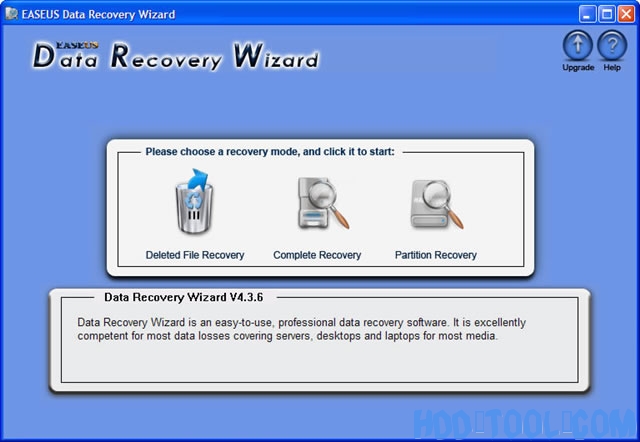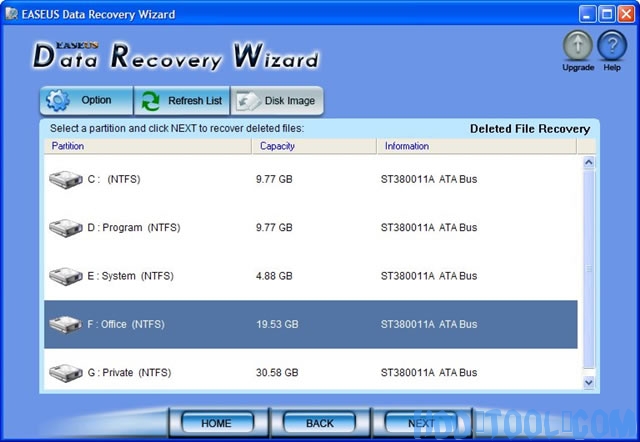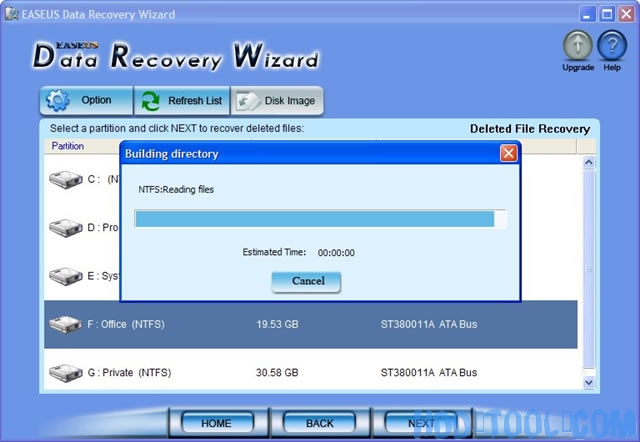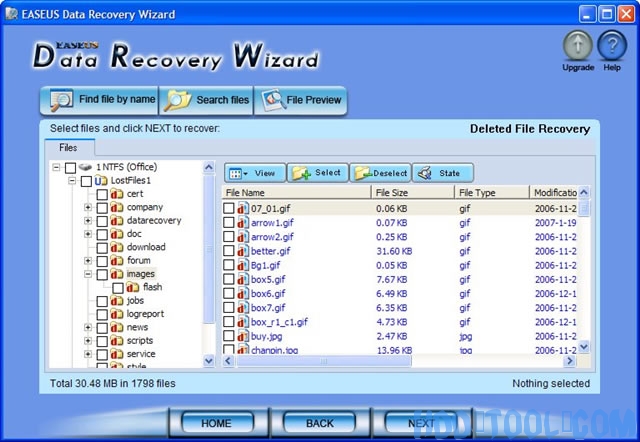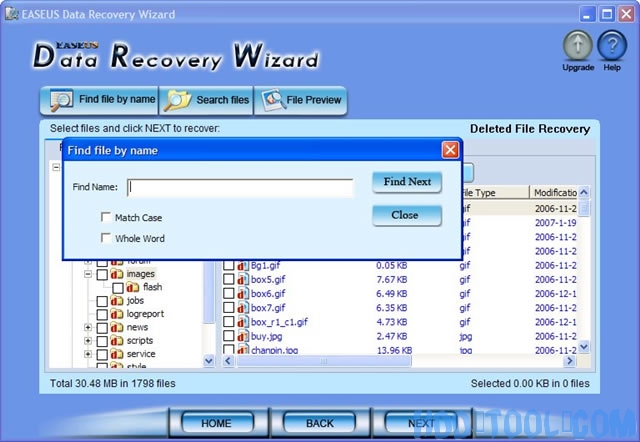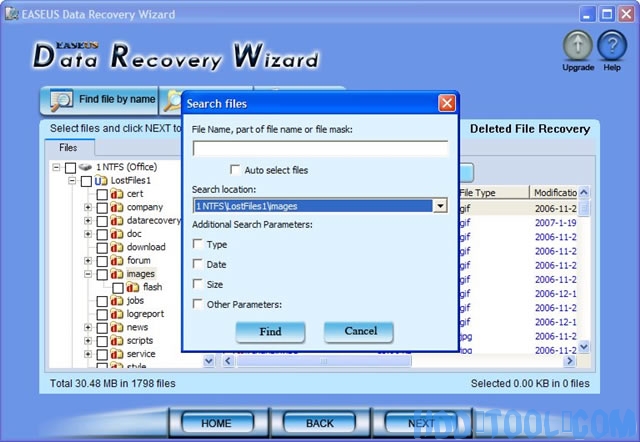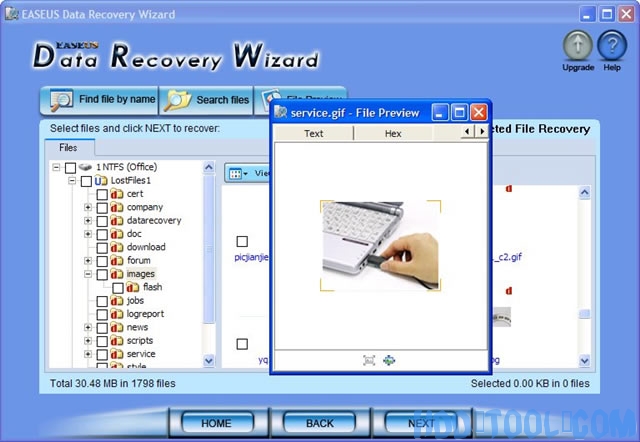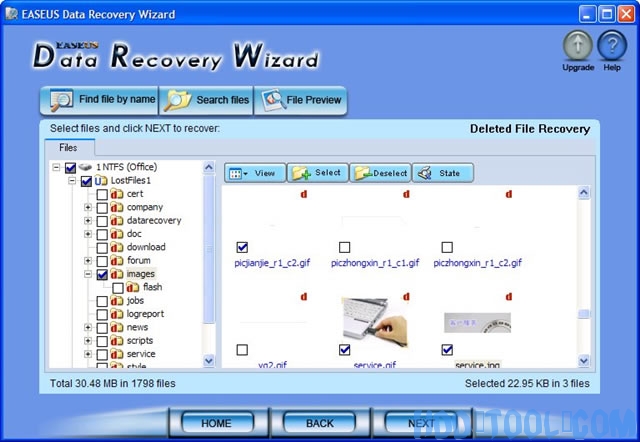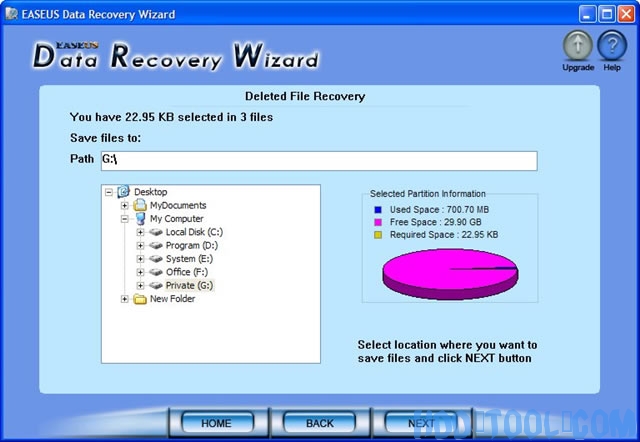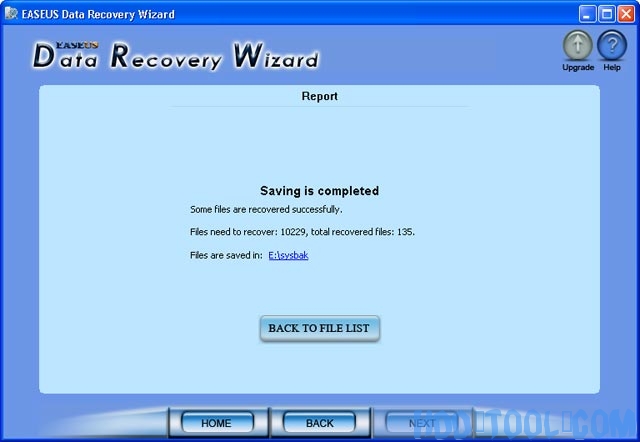ごみ箱を空にした後の削除済みファイルの復元、Word、Excel、PowerPoint、電子メール、写真、データベース、その他のファイルを含む…
データ復旧ウィザード ごみ箱から削除されたファイルを復元します。 削除されたWord、Excel、PowerPoint、写真、電子メール、データベース、およびすべてのドキュメント形式とフォルダーを復元できます Windows 2000年、XP、2003年、Vista。 Windows ごみ箱。
削除したファイルを復元できるのはなぜですか?
ただし、緊急ファイルの回復には正しいツール以上のものが必要です。 ファイルの削除がどのように行われるか、および正常な回復の可能性を最大化するために何をしなければならないかを知ることが求められます。
ファイルがコンピューターから削除されても、その内容はすぐには破棄されません。 Windows ファイルテーブルのXNUMX文字を変更して、ハードドライブの空き容量を使用可能としてマークするだけで、ファイルエントリがマイコンピュータやコマンドラインのDIRコマンドなどに表示されなくなります。以前に削除解除プロセスを開始した場合 Windows ハードドライブのその部分を使用して新しいファイルを書き込みます。必要なのは、そのフラグを「オン」に戻すだけで、ファイルを取得できます。
明らかに、ファイルを復元しようとするのが早ければ早いほど、成功するでしょう。 しかし、少し立ち止まって、ハードドライブのこの部分が上書きされる原因となる可能性のある他のことについて考えてください。 ハードドライブがかなりいっぱいの場合、オッズははるかに高くなります Windows 次の書き込みのために、貴重な未割り当て領域を取得します。 または、ハードドライブをデフラグすると、ドライブの未使用部分が上書きされるリスクがあります。 (これは、Diskeeperのようなサイレントバックグラウンドデフラグサービスを実行している場合、または自動的にデフラグするようにスケジュールされたデフラグユーティリティがある場合、データ復旧の機会を失う可能性があることを意味します。削除されたファイルが回復しました。
そのことについては、単に 起動 Windows または、それほどではありませんが、 シャットダウン Windows 多くの小さなファイルが書き込まれます。 可能であれば、これらのプロセスを本当に避けたいです。
したがって、最初のルールは次のとおりです。 そのコンピューターをすぐに使用しないでください! この分! たった今! 別のコンピュータを使用して データ復旧ウィザード あなたが必要です。
これは、ハードドライブの適切に計画されたパーティション分割が大きな利点をもたらす場所のXNUMXつでもあります。 パーティションは、ハードドライブのさまざまな部分を物理的にマークします。 たとえば、データファイルとプログラムファイルがそれぞれ別のパーティションにあり、それが回復したいデータファイルである場合(通常はそうです)、 Windows 起動またはシャットダウンは、ハードドライブのその部分には影響しません。 スワップファイル/ページがある場合efi独自のパーティションにファイルを配置し、別のパーティションに一時ファイル用のすべてのディレクトリを配置すると、これらの最も変化が大きく、最も書き込まれたファイルも、回復するファイルを保持しているドライブの部分を上書きしないようになります。 ただし、その80 GBのハードドライブをすべてXNUMXつの大きな単一のC:パーティションにすると、スワップファイルのサイズが変更されたとき、またはいつでもファイルが回復不能になるリスクがあります。 Windows あらゆる種類の一時ファイルを書き込みます…そしてこれはいつでもほとんどいつでも可能です! パーティショニングは、ファイルの回復に大きな利点をもたらします。
削除されたファイルまたはフォルダーを含むドライブからファイルを回復するには、次の手順に従います。
主な特長:
- ごみ箱を空にした後、またはShift + Delキーを使用した後でも、削除されたファイル/フォルダを復元します。
- 行方不明または紛失したフォルダーからのファイルの回復。
- ファイルとフォルダを復元するときは、長いファイル名を認識して保存してください。
- マルチディスクドライブのサポート–すべてのIDE、EIDE、SCSI、およびSATAディスクデバイスでFAT / NTFS、EXT2 / EXT3リカバリを実行します。
1。 クリック "ファイルの回復を削除データ復旧ウィザードのメインウィンドウにある」ボタン。
2.コンピューター上で見つかったすべての論理ボリュームのリストを表示できます。
3.正確なドライブを選択して、「次の」ボタンで検索します。 ファイルシステムの詳細に精通している場合は、「オプション」を押す前に次の"ボタンをクリックします。
4.データ回復ウィザードは、選択したボリュームのファイルシステムを読み取り、ファイルを検索します。
5.ディスク容量によっては、この手順に時間がかかる場合があります。 スキャンが完了するまで待つ必要があります。
6.このスキャンが終了すると、ファイル/フォルダツリーが表示されます。
7。 「ファイルを検索する」または「名前でファイルを検索」オプションを使用すると、必要なファイルを簡単に見つけることができます。 コンテナ内のデータの品質は、「ファイルプレビュー"オプション。
8.回復したいファイルまたはフォルダを選択し、「次の"ボタンをクリックします。
9.ディレクトリを選択し、「次の」ボタンをクリックしてファイルを保存します。
10.保存が完了しました。