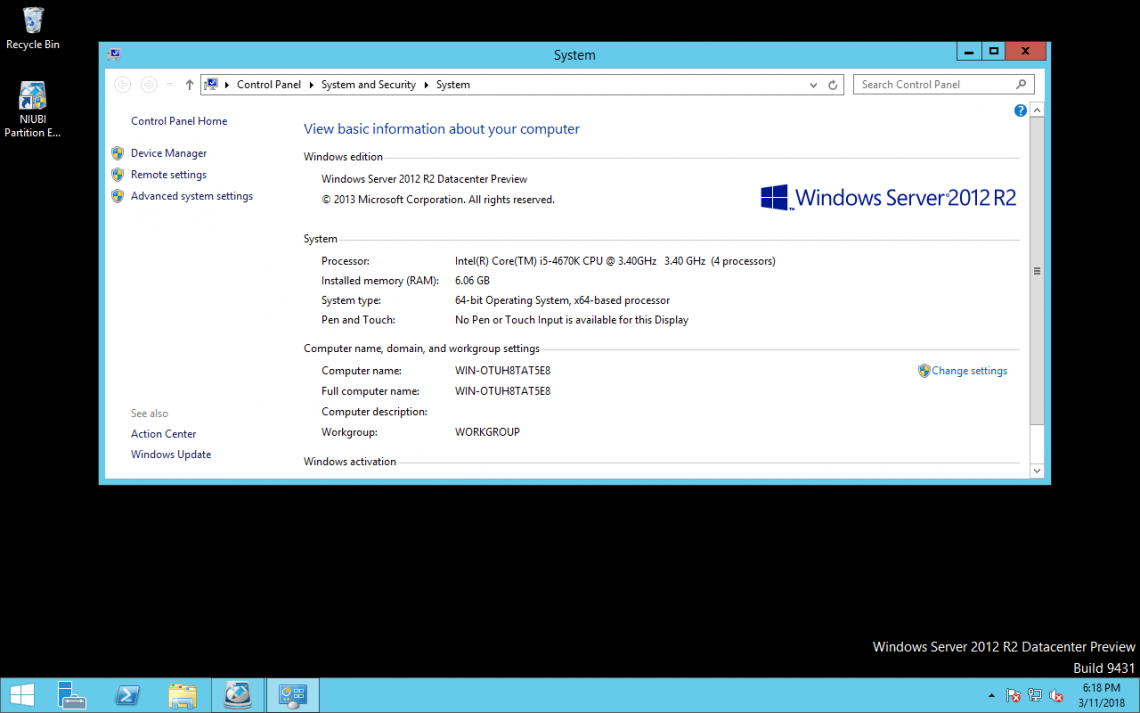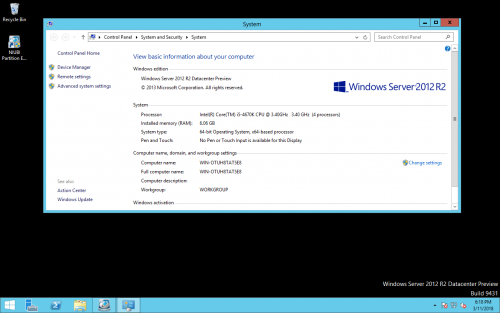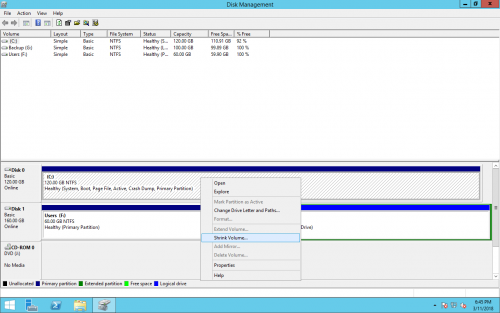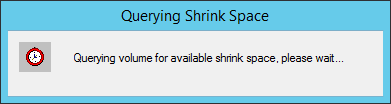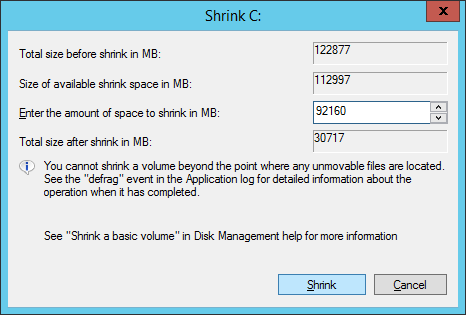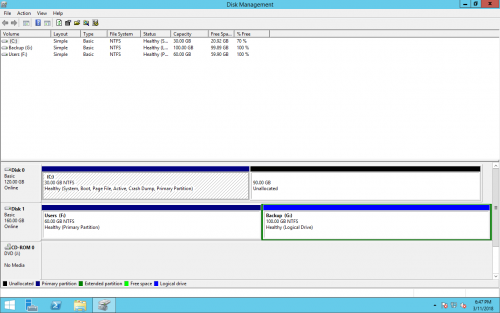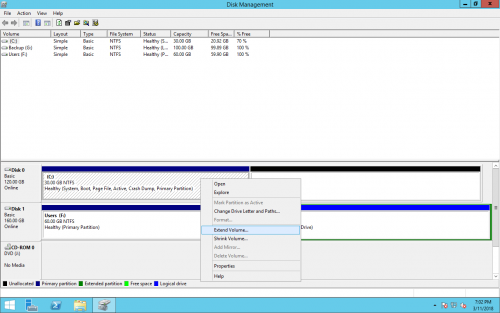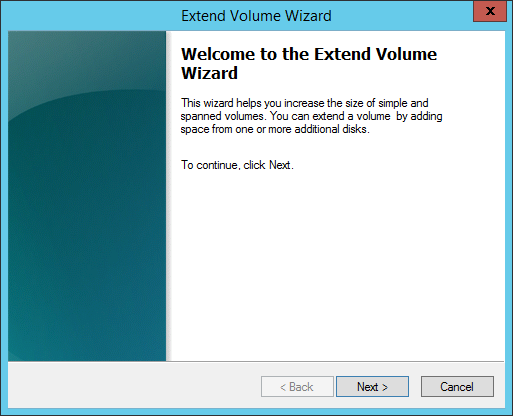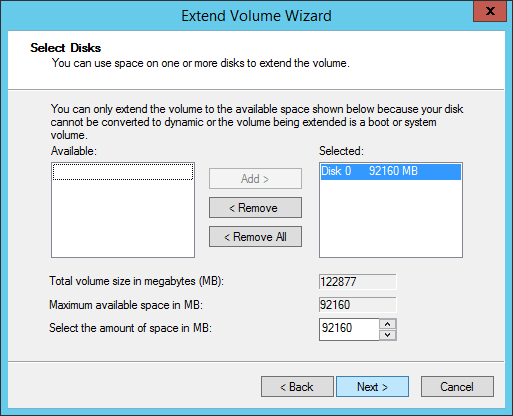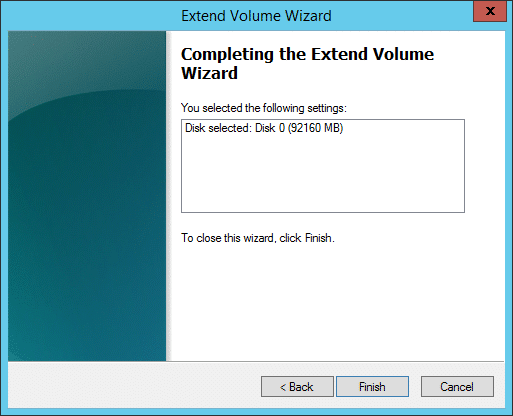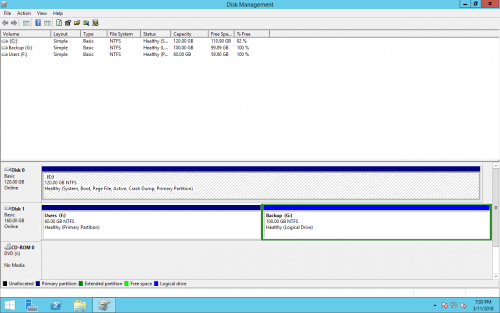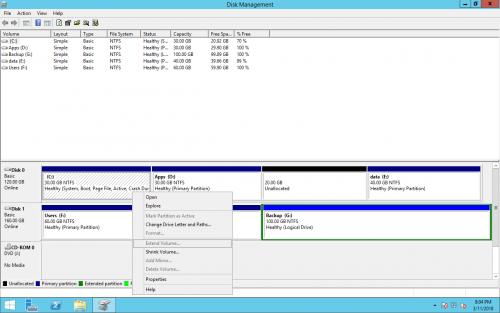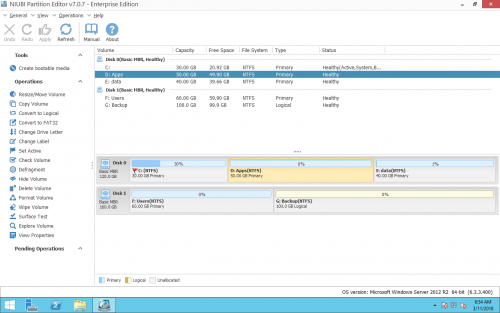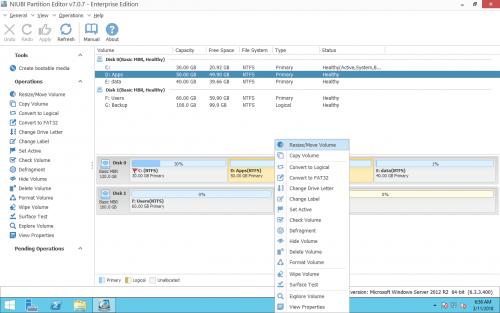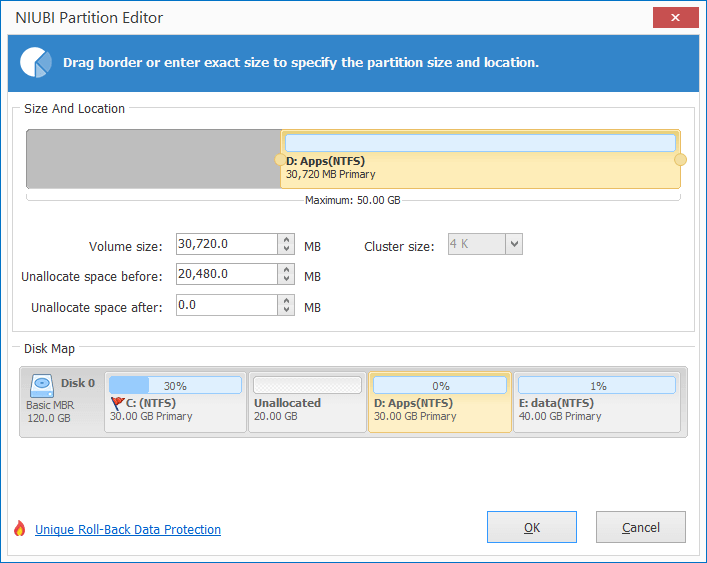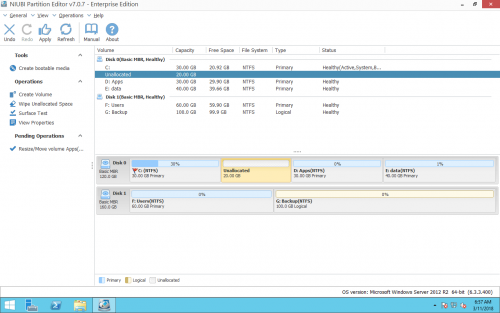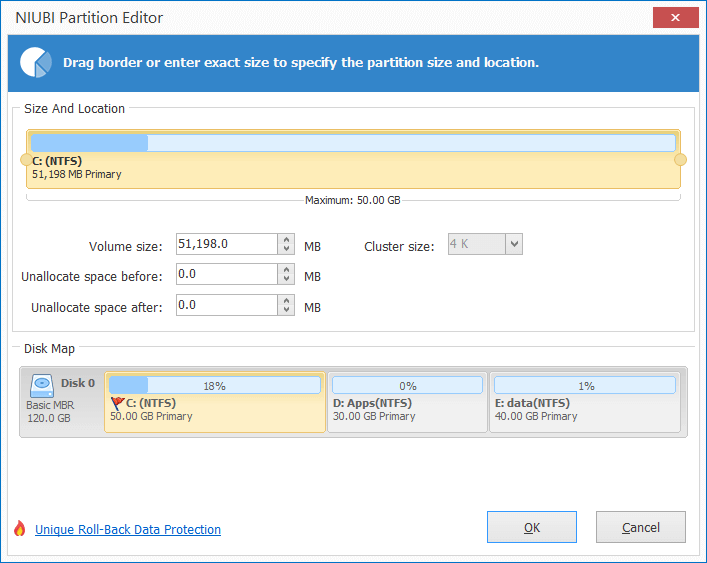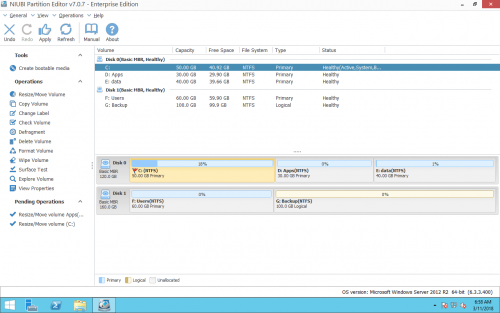ボリュームのサイズを変更してCドライブを拡張する方法 Windows Server 2012
Windows Server 2012 最も広く使用されています Windows server プラットフォームですが、 Server 2016 がリリースされて約2年。 前回同様 Windows PCとサーバーのオペレーティングシステム、最も一般的な問題 Windows Server 2012 特にシステムCドライブのディスク容量が少なく、迷惑です。 幸いなことに、新しいコンピュータ テクノロジにより作業が簡単になり、現在ではボリュームのサイズを直接変更して、OS を再インストールしたりディスク ボリュームを再作成したりせずに、この問題を解決できます。 ただし、そのような経験のあるサーバー管理者はほとんどいないため、多くの人から同様の質問が寄せられます。 Server 2012、Dから未使用スペースを取得してCドライブを拡張することは可能ですか? パーティションソフトウェア Server 2012。 心配しないでください。この記事では、パーティションのサイズを変更してCドライブを拡張する方法を紹介します。 Windows Server 2012 (R2)簡単かつ安全に。
パーティションのサイズを変更 Server 2012 ディスク管理
パーティションのサイズ変更については、それはパーティションのサイズを減少または増加させる可能性があります。 Windows Server 2012 から継承されたボリュームの縮小およびボリュームの拡張機能 Server 2008、このタスクを完了するために使用できます。
注: ボリュームの縮小と拡張は、単一ボリュームのパーティションサイズを変更するためにのみ使用できます。つまり、 Dを縮小してCドライブを拡張することはできません。 その理由は次の段落で説明します。
ボリュームを縮小する方法
インストール時にディスクパーティションの編集を忘れた場合 Windows Server 2012、すべてのディスク領域がCドライブによって占有されます。 私たちが知っているように、単一のCドライブを保持してすべてをそれに入れるのは良い考えではありません。 この状況では、ボリュームを縮小してCドライブを減らすと、Cドライブの未使用の空き領域の一部が未割り当てに変換され、新しいボリュームの作成に使用できます。
Cドライブを縮小する手順 Server 2012 ディスク管理:
ステップ 1:「Windows左下隅にある」フラグを押して、「ディスク管理「、このサーバーに接続されているすべてのハードディスクとパーティションが表示されます。
ステップ 2:ドライブCを右クリックして、「ボリュームを縮小
ディスクの管理は、ボリュームの縮小に使用できるスペースを照会します。
ステップ 3:縮小するスペースの量を入力し、クリックします 縮小する 実行する。
Cドライブはすぐに縮小されます。 これでCドライブは30GBになり、その他のディスク領域は未割り当てに変換されます。
Cドライブを拡張する方法
Cドライブを拡張するのも非常に簡単です Windows Server 2012 ディスク管理。
注: 右側に隣接する未割り当て領域がある場合のみ、Cドライブを拡張できます Server 2012 DM、手順:
ステップ 1:Cドライブを右クリックして、「ボリュームの拡張"
ステップ 2: ボリュームウィザードを拡張 起動します、クリック Next 続行します。
ステップ 3:クリック Next デフォルト設定を使用するには、それ以外の場合は、使用可能なディスクとスペースを手動で選択します。
ステップ 4:クリック 終了 拡張を確認します。
しばらくすると、未割り当て領域を組み合わせてCドライブが拡張されます。
上で述べたように、D を縮小して C ドライブを拡張することはできません。 Server 2012 ディスクの管理。 多くの人からのフィードバック ボリュームの拡張が無効になっています。 未割り当て領域を取得するために D を縮小した場合、C ドライブを右クリックすると、[ボリュームの拡張] がグレー表示されます。 マイクロソフトの説明から、 の NTFS あるパーティション 隣接 上の未割り当てスペース 右 ボリューム拡張機能でサイドを拡張できます。
この状況では、未割り当て領域をCドライブの後ろに移動する必要があります。 NIUBI Partition Editor. それをダウンロード
ボリュームDを右クリックして選択 サイズ変更・移動 機能、ポップアップウィンドウで、中央の位置を右にドラッグして移動します。
パーティションソフトウェアでボリュームのサイズを変更する
パーティションのサイズを変更してCドライブを拡張するには Windows Server 2012、サードパーティのパーティションソフトウェアの方が適しています。ドラッグして移動すると、制限なくパーティションのサイズを変更できます。 ただし、データの安全性に注意を払う必要があります。
関連するすべてのパラメータを正しく変更する必要があるため、パーティショニングソフトウェアを使用してボリュームのサイズを変更すると、システム、パーティション、およびデータが損傷するリスクがあります。 電源エラーなどのソフトウェアエラーまたはハードウェアの問題は、システムの起動エラーまたはデータの損失の原因になります。 幸いなことに、 サーバーパーティションソフトウェア – NIUBI Partition Editor、システムとデータの安全性を100%確保できます。
最も安全な Windows パーティションソフトウェア, NIUBI Partition Editor ユニークに統合されています 1秒ロールバック できる技術 自動的に サイズを変更する前にサーバーを適切なステータスにロールバックする ONE 次に、操作中にソフトウェアまたはハードウェアの問題が発生した場合。 これは、サーバーがデータを保護し、迅速にオンラインにロールバックするために非常に重要です。
また、 最速 ツール、ユニークなファイル移動アルゴリズムはパーティションのサイズ変更に役立ちます 30%から300%速く 他のどのツールよりも。 速いほど良いですよね?
パーティションのサイズを変更してCドライブを拡張する手順 Windows Server 2012:
ダウンロード 実行する NIUBI Partition Editor メインウィンドウにディスクパーティションが表示されます。ステップ 1:ドライブDを右クリックして選択します サイズ変更・移動.
ドラッグ 左 国境 右向き ポップアップウィンドウでDを縮小します。
20GBの空き領域がDから移動され、未割り当て領域に変換されます。
ステップ 2:Cドライブを右クリックして選択 サイズ変更・移動 再び。 引っ張る 右 国境 右向き 未割り当てスペースを組み合わせる。
手順3:クリック 該当する 左上のボタンをクリックして実行すると、Cドライブが30GBから50GBに拡張されます。
パーティションのサイズを変更する方法のビデオをご覧ください。 Server 2012
要約すれば
しかし Windows Server 2012 ボリュームを縮小・拡張する機能はありますが、Dを縮小してCドライブを拡張することはできないので、最適なツールとは言えません。 代わりに、サードパーティのパーティショニング ソフトウェアでサイズを変更できます Server 2012 簡単に分割します。 ただし、サーバーにとってデータは重要であるため、信頼性が高く安全なサーバーを選択することを忘れないでください。 パーティションソフトウェア Windows Server 2012.