多くのコンピュータユーザーは、特に起動時にコンピュータがだんだん遅くなるというこの経験を持っています。 また、ファイルやフォルダを開く、インターネットサーフィンなどのユーザーのアクションにシステムが応答するのに時間がかかる場合もあります。 だからあなたが最初に考えているのは スピードアップコンピュータ コンピュータのパフォーマンスを向上させます。
はい、Microsoftを搭載したコンピュータの速度 Windows 減少する可能性があるため、コンピュータを高速化する10の方法を収集しました。これらの方法を使用すると、コンピュータを高速化できます。
コンピュータのパフォーマンスを高速化する10の方法
1.物理エラーと不良セクターを確認する
この問題は他の問題ほど一般的ではありませんが、順番に確認することをお勧めします。 それはハードウェアからソフトウェアへ、外部から内部へです。 ハードドライブを開いて何が起こったかを確認することはできないため、次のようにすることができます。
- ドライブ内に大音量で異常な音があるかどうか、コンピューターとハードドライブを聞きます。
- ハードドライブ診断ソフトウェア 不良セクタ、データ転送速度などを確認する
なぜこの問題は一般的ではありませんが、最初に注文するのですか? 物理的なエラーまたは不良セクターがある場合、誤った操作はさらに問題を引き起こします。
2.ウイルス、スパイウェア、アドウェアをスキャンする
あらゆる Windows コンピュータはウイルスに対して脆弱です。 インターネットまたはUSBドライブからの簡単な転送。 ウイルスは、ユーザーに大きな問題と小さな問題の両方を引き起こす厄介な小さなプログラムです。
ウイルス、スパイウェア、アドウェアを定期的にスキャンして削除することは、コンピュータを高速化する優れた方法です。
3.ハードウェアが十分であることを確認する
システムパーティションにインストールされるアプリケーションが増えると、このパーティションサイズが不十分になります。 これが重要な場合、 Windows クラッシュしても、実行速度はかなり遅くなります。 [マイコンピュータ]または[ディスクの管理]を開いて、パーティションサイズを確認してください。 Partition Managerソフトウェアが必要になる場合があります。
4 デスクトップをきれいにする
あなたですか Windows デスクトップにファイルが点在していますか? デスクトップに保存されているファイルが多すぎると、コンピューターの速度が低下し、コンピューターがクラッシュしたりオペレーティングシステムを再インストールしたりすると、データが失われる危険性があります。 あなたが必要があるかもしれません ショートカットマネージャー.
5.ハードドライブを最適化する
コンピュータにある情報やプログラムが多いほど、その可能性が高くなります Windows 同じファイルの一部がハードドライブの別の場所に配置されています。 特に、ファイルを定期的に削除、カットアンドペーストする場合。 それはより難しい Windows ファイルを読み書きするには、ハードドライブをデフラグする必要があります。 見る HDDデフラグ.
6.エラーがないかファイルシステムをスキャンする
Windows オペレーティングシステムは、ファイルシステムごとにファイルを整理します。ファイルシステムが破損している場合やエラーが発生した場合は、コンピューターの動作が遅くなります。 以下のいずれかの方法で:
- [スタート]> [ファイル名を指定して実行]をクリックし、「cmd」と入力します。 Windows 7、管理者として実行されます。 コマンドラインウィンドウを開いた後、「chkdsk X:/ f」と入力します(Xは確認するパーティションドライブ文字、/ fはパラメータ、/?と入力します)
- マイコンピュータを開き、パーティションを右クリックして、[プロパティ]> [ツール]> [エラーチェック]を選択します
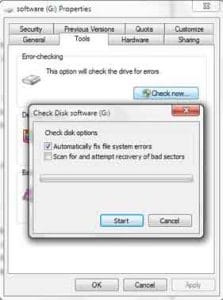
7.自動起動プログラムを取り除く
多くのアプリケーションが一緒に自動的に実行されます Windows インストール後に起動すると、これらのプログラムはオペレーティングメモリ(RAM、システムリソースとも呼ばれます)を使用します。 これらのプログラムを常に使用している場合を除き、プログラムが読み込まれないようにすることができます。 Windows 起動し、コンピュータの起動とそのパフォーマンスの両方を高速化します。
- 方法:[スタート]> [ファイル名を指定して実行]をクリックし、「msconfig」と入力して、[スタートアップ]タブに切り替えます。 開始する必要のないアプリケーションのチェックを外します Windows.
8.未使用のプログラムをアンインストールする
使用しなくなったプログラムをアンインストールすると、各プログラムが Windows、たとえば、Regeditレコード、サービス、DLLファイルなど。これらのガベージコストとスペースとリソース。
9.パフォーマンス向上のために視覚効果を調整する
Windows アニメーションを含む多くの興味深い視覚効果を提供します windows とフェージングメニュー。 十分な動作メモリがない場合、これらの影響によりコンピュータの速度が低下する可能性があります。 視覚効果を調整または削減すると、コンピューターの速度を上げることができます。
Windows XPユーザーは、[マイコンピュータ]> [プロパティ]を右クリックし、[プロパティ]> [詳細設定]> [パフォーマンス設定]を選択します。
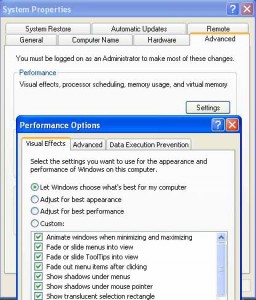
- Windows 7人のユーザーが、[マイコンピュータ]> [プロパティ]を右クリックし、左上隅にある[システムの詳細設定]を選択します。 次に「詳細」>「パフォーマンス設定」>「視覚効果」
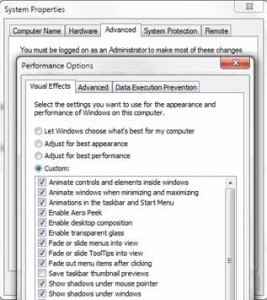
10. 仮想メモリを増やす
仮想メモリを増やすと、コンピュータも高速になります。
- Windows XPユーザーは、[マイコンピュータ]> [プロパティ]を右クリックし、[プロパティ]> [詳細設定]> [パフォーマンス設定]> [詳細設定]を選択します
- Windows 7人のユーザーが、[マイコンピュータ]> [プロパティ]を右クリックし、左上隅にある[システムの詳細設定]を選択します。 次に「詳細」>「パフォーマンス設定」>「詳細」
これらの手順を完了すると、コンピューターを高速化してコンピューターのパフォーマンスを向上させることができます。
