PCを高速化する5つの方法
いくつかの簡単なガイドラインに従うことで、コンピューターを保守し、スムーズに実行し続けることができます。 この記事では、で利用可能なツールの使用方法について説明します。 Windows 7、Vista、およびXP Service Pack 3(SP3)を使用すると、コンピューターをより効率的に保守し、オンライン時にプライバシーを保護できます。
1.ディスク容量を解放する
ディスククリーンアップツールは、ハードディスクの領域を解放して、コンピューターのパフォーマンスを向上させるのに役立ちます。 このツールは、安全に削除できるファイルを識別し、識別したファイルの一部またはすべてを削除するかどうかを選択できるようにします。
ディスククリーンアップを使用して:
- インターネット一時ファイルを削除します。
- ダウンロードしたプログラムファイル(Microsoft ActiveXコントロールやJavaアプレットなど)を削除します。
- ごみ箱を空にする。
- 削除します Windows エラーレポートなどの一時ファイル。
- オプションを削除 Windows 使用しないコンポーネント。
- 使用しなくなったインストール済みプログラムを削除します。
- 未使用の復元ポイントとシャドウコピーをシステムの復元から削除します。
ヒント: 通常、ブラウザがアクセスする各ページをキャッシュして後で高速にアクセスできるようにするため、インターネット一時ファイルは最も多くの容量を使用します。
ディスククリーンアップを使用するには
ウィンドウ7のユーザー
- クリック 開始、クリック すべてのプログラム]、クリック アクセサリー、クリック システムツール、[OK]をクリックします ディスクのクリーンアップ。 複数のドライブが使用可能な場合は、クリーニングするドライブを指定するように求められる場合があります。
- ディスククリーンアップで空き容量を計算すると、 のディスククリーンアップ ダイアログボックスで、コンテンツをスクロールします 削除するファイル リスト。
[ディスクのクリーンアップ]ダイアログボックス
- 削除したくないファイルのチェックボックスをオフにして、[ OK.
- システムの復元やシャドウコピーファイルのクリーンアップなど、その他のオプションについては、[説明]で、 システムファイルのクリーンアップ次に、 その他のオプション タブには何も表示されないことに注意してください。
- 指定したファイルを削除するかどうかを確認するメッセージが表示されたら、 有り.
数分後、プロセスが完了し、[ディスククリーンアップ]ダイアログボックスが閉じます。これにより、コンピュータがクリーンなままになり、パフォーマンスが向上します。
Windows XPユーザー
- クリック 開始、 指し示す すべてのプログラム]、 指し示す アクセサリー、 指し示す システムツール、[OK]をクリックします ディスクのクリーンアップ。 複数のドライブが使用可能な場合は、クリーニングするドライブを指定するように求められる場合があります。
- のディスククリーンアップ ダイアログボックスで、コンテンツをスクロールします 削除するファイル リスト。
削除するファイルを選択します。
- 削除したくないファイルのチェックボックスをオフにして、[ OK.
- 指定したファイルを削除するかどうかを確認するメッセージが表示されたら、 有り.
数分後、プロセスが完了し、[ディスククリーンアップ]ダイアログボックスが閉じます。これにより、コンピュータがクリーンなままになり、パフォーマンスが向上します。
2.データへのアクセスを高速化する
ディスクの断片化は、システム全体のパフォーマンスを低下させます。 ファイルが断片化されている場合、コンピューターはファイルを開いたときにハードディスクを検索して、元に戻す必要があります。 応答時間が大幅に長くなる可能性があります。
ディスクデフラグツールは Windows コンピュータのハードディスク上の断片化されたファイルとフォルダを統合して、それぞれがディスク上の単一のスペースを占めるようにするユーティリティ。 ファイルが断片化することなくエンドツーエンドで適切に保存されると、ディスクの読み取りと書き込みが高速化されます。
ディスクデフラグツールを実行するタイミング
ディスクデフラグツールを定期的に実行するだけでなく(毎月が最適)、次のような場合にも実行する必要があります。
- 多数のファイルを追加します。
- 空きディスク容量は合計で15%以下です。
- 新しいプログラムまたは新しいバージョンの Windows.
ディスクデフラグツールを使用するには:
Windows 7ユーザー
- クリック 開始、クリック すべてのプログラム]、クリック アクセサリー、クリック システムツール、[OK]をクリックします ディスクデフラグツール.
[ディスクの分析]をクリックして、ディスクデフラグツールを起動します。
- ディスクデフラグツール ダイアログボックスで、最適化するドライブをクリックしてから、 解析 ボタン。 ディスクが分析されると、分析されたドライブを最適化する必要があるかどうかを通知するダイアログボックスが表示されます。先端:最適化を行う前にボリュームを分析して、最適化プロセスにかかる時間の見積もりを取得する必要があります。
- 選択したドライブを最適化するには、 デフラグディスク ボタン。 [現在のステータス]領域の[進行状況]列で、プロセスの発生を監視できます。 最適化が完了すると、ディスクデフラグツールが結果を表示します。
- 最適化されたディスクまたはパーティションに関する詳細情報を表示するには、 レポートを表示.
- を閉じる レポートを表示 ダイアログボックスで、をクリックします。 閉じる.
- また、ディスクデフラグツールを自動的に実行するようにスケジュールすることもできます。コンピュータは、デフォルトでこのように設定されている場合があります。 下 スケジュール、スケジュールされたデフラグがオンになっていることを読み取り、時刻とデフラグの頻度を表示します。 自動デフラグをオフにするか、時間または頻度を変更する場合は、 スケジュールを設定する (または スケジュールをオンにする(現在、自動的に実行するように構成されていない場合)。 次に設定を変更して、 OK.
- を閉じる ディスクデフラグツール ユーティリティで、 閉じる ウィンドウのタイトルバーのボタン。
ディスクデフラグツールを使用するには:
- クリック 開始、 指し示す すべてのプログラム]、 指し示す アクセサリー、 指し示す システムツール、[OK]をクリックします ディスクデフラグツール.
[分析]をクリックして、ディスクデフラグツールを起動します。
- ディスクデフラグツール ダイアログボックスで、最適化するドライブをクリックしてから、 解析 ボタン。 ディスクが分析されると、分析されたドライブを最適化する必要があるかどうかを通知するダイアログボックスが表示されます。ヒント: 最適化を行う前にボリュームを分析して、最適化プロセスにかかる時間の見積もりを取得する必要があります。
- 選択したドライブを最適化するには、 デフラグ ボタン。 注: Windows Vistaでは、進行状況を示すグラフィカルユーザーインターフェイスはありませんが、ハードドライブはまだ最適化されています。最適化が完了すると、ディスクデフラグツールが結果を表示します。
- 最適化されたディスクまたはパーティションに関する詳細情報を表示するには、 レポートを表示.
- を閉じる レポートを表示 ダイアログボックスで、をクリックします。 閉じる.
- ディスクデフラグツールユーティリティを閉じるには、 閉じる ウィンドウのタイトルバーのボタン。
3.ディスクエラーを検出して修復する
ディスククリーンアップとディスクデフラグツールを実行してコンピューターのパフォーマンスを最適化するだけでなく、エラーチェックユーティリティを実行して、ハードディスクに保存されているファイルの整合性をチェックできます。
ハードドライブを使用すると、不良セクターが発生する可能性があります。 不良セクターは、ハードディスクのパフォーマンスを低下させ、データの書き込み(ファイルの保存など)を困難にしたり、不可能にしたりすることもあります。 エラーチェックユーティリティは、ハードドライブをスキャンして不良セクターを検出し、ファイルシステムエラーをスキャンして、特定のファイルまたはフォルダーが正しく配置されているかどうかを確認します。
コンピュータを毎日使用する場合は、データの損失を防ぐために、このユーティリティを週にXNUMX回実行する必要があります。
エラーチェックユーティリティを実行するには:
- 開いているすべてのファイルを閉じます。
- クリック 開始、[OK]をクリックします [マイコンピュータ].
- [マイコンピュータ]ウィンドウで、不良セクタを検索するハードディスクを右クリックし、[次へ]をクリックします プロパティ.
- プロパティ ダイアログボックスで ツール タブには何も表示されないことに注意してください。
- クリック 今すぐチェック
- チェックディスクを ダイアログボックス( エラーチェック in Windows 7)、を選択します をスキャンし、不良セクタの回復を試み チェックボックスをオンにして、 開始.
- 不良セクターが見つかった場合は、それらを修正することを選択します。
ヒント: ディスクに不良セクタが含まれていると思われる場合にのみ、[ファイルシステムエラーを自動的に修正する]チェックボックスをオンにしてください。
4.コンピュータをスパイウェアから保護する
スパイウェアは、ユーザーに通知したり、許可を求めたりすることなく、個人情報を収集します。 アクセスしたWebサイトからユーザー名とパスワードに至るまで、スパイウェアはあなたとあなたの機密情報を危険にさらす可能性があります。 プライバシーの懸念に加えて、スパイウェアはコンピュータのパフォーマンスを妨げる可能性があります。 スパイウェアと戦うために、利用可能な多くの無料のスパイウェア対策ソフトウェアプログラムのXNUMXつを使用することを検討することをお勧めします。
5. ReadyBoostのすべてを学ぶ
あなたが使用している場合 Windows 7またはVistaでは、ReadyBoostを使用してシステムを高速化できます。 システムにメモリを追加する際の新しいコンセプトです。USBフラッシュドライブやメモリカードなどの不揮発性フラッシュメモリを使用して、メモリを追加しなくてもパフォーマンスを向上させることができます。 さらに詳しく .
必要なものを入手する hddツール, パソコンユーティリティ

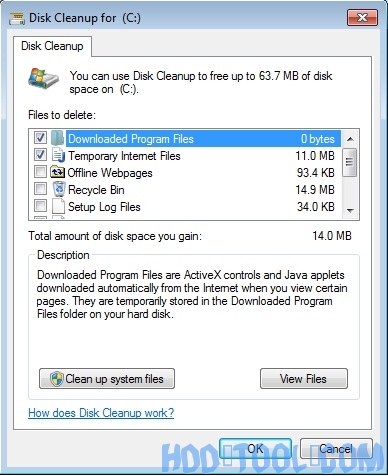 [ディスクのクリーンアップ]ダイアログボックス
[ディスクのクリーンアップ]ダイアログボックス ![[ディスククリーンアップ]ダイアログボックスの画像 [ディスククリーンアップ]ダイアログボックスの画像](https://www.hdd-tool.com/wp-content/uploads/2010/01/6037_diskcleanup1.jpg)
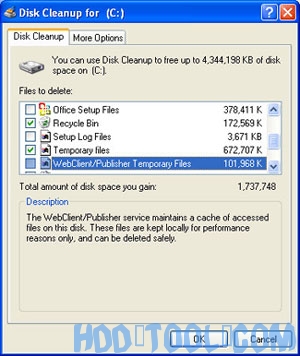 削除するファイルを選択します。
削除するファイルを選択します。 ![[ディスクデフラグツール]ダイアログボックスの画像 [ディスクデフラグツール]ダイアログボックスの画像](https://www.hdd-tool.com/wp-content/uploads/2010/01/da5a_speed_screenshot2.jpg) [ディスクの分析]をクリックして、ディスクデフラグツールを起動します。
[ディスクの分析]をクリックして、ディスクデフラグツールを起動します。 ![[ディスクデフラグツール]ダイアログボックスの画像 [ディスクデフラグツール]ダイアログボックスの画像](https://www.hdd-tool.com/wp-content/uploads/2010/01/f0c8_diskdefragmenter1.jpg) [分析]をクリックして、ディスクデフラグツールを起動します。
[分析]をクリックして、ディスクデフラグツールを起動します。 ![[ディスクのチェック]ダイアログボックスの画像 [ディスクのチェック]ダイアログボックスの画像](https://www.hdd-tool.com/wp-content/uploads/2010/01/c2b6_checkdisk.jpg)