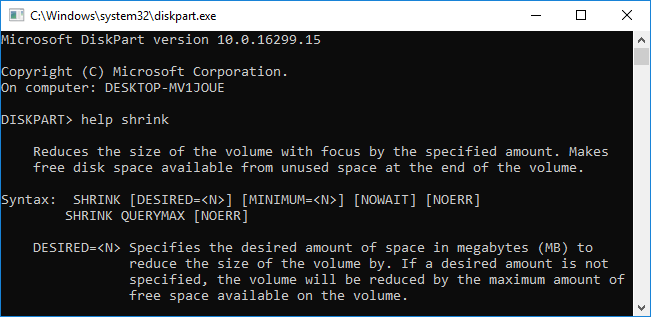この記事では、実行する方法を紹介します Windows 10 Diskpartの縮小コマンド、システムCドライブとその他のデータボリュームを縮小する方法、およびその不足。
ボリュームを縮小する方法 Windows 10 Diskpartcmd
DiskPartは Windows コマンドプロンプトから実行されるディスクおよびパーティション管理ツール。 ボリュームの作成、削除、フォーマット、変換、縮小、拡張などが可能です。このツールを開くには:
イベント Windows & R キーボードで入力 DISKPART を押し 入力します.
diskpart.exeコマンドプロンプトウィンドウで、「?"そして、すべてのコマンドが表示されます。

タイプ 収縮を助ける 上記のように、diskpartコマンドのすべてのパラメーターが表示されます。
Diskpartを使用してシステムCドライブを縮小する手順 Windows 10:
ステップ:1 タイプ リスト容積 Enterキーを押して実行すると、すべてのパーティションが表示されます。

ステップ:2 タイプ ボリューム1を選択 Enterキーを押して、Cドライブにフォーカスを移動します。
ステップ:3 タイプ 希望の収縮= 20480 Enterキーを押します。 Diskpartは、Cドライブを20GB正常に縮小したと報告しています。

難しいことではありませんが、状況によっては Cドライブを縮小できません Windows 10 diskpart。
Diskpartでボリュームを縮小できないシナリオ
入力後 収縮を助ける Diskpartコマンドウィンドウでは、パラメーターの他に、次のような縮小コマンドのヒントが表示されます。
- このボリュームの最後にある未使用のスペースから未割り当てスペースを作成するために使用されます。 (それ このボリュームの左側に未割り当てスペースを作成します。)
- ボリュームのサイズを小さくすることができます の を使用してフォーマットされている場合 NTFS ファイルシステム、またはファイルシステムがない場合。
- このコマンドは OEM、ESP、またはリカバリパーティションで動作します。
- 最小量のパラメーターが指定されているが、十分な空き容量がない場合、コマンドは 失敗する.
ディスクパーティションを縮小するより良い方法 Windows 10
それははるかに簡単であり、そのような制限はありません ボリュームを縮小 プロと パーティションソフトウェア。 たとえば、Cドライブを縮小する方法 Windows 10:
ダウンロード インストールする NIUBI Partition Editor、Cドライブを右クリックして、[サイズ変更・移動"
これは、Dおよび他のデータボリュームの縮小に似ています。 このボリュームから縮小された未割り当てスペースは、新しいまたは 他のボリュームを拡張する 同じディスク内。 ボリュームの縮小と拡張の他に、 NIUBI Partition Editor パーティションの移動、マージ、変換、デフラグ、ワイプ、チェック、スキャン、非表示などに役立ちます。