この記事では、システムCドライブのスペースが不足している理由を紹介します Windows 7 32/64ビット、および修正するソリューション Windows 7つのステップで2 Cドライブの完全な問題。
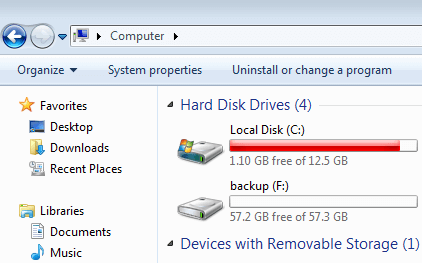
そのシステムは非常に一般的です Cドライブがいっぱいになる Windows 7 32ビットと64ビットの両方。 This issue is annoying, because many people do not know why and what to do.多くの人がなぜ、何をすべきかわからないので、この問題は迷惑です。 Some people succeeded reusing disk space but C drive becomes full again in a short time.ディスクスペースの再利用に成功した人もいますが、Cドライブは短時間で再びいっぱいになります。
Cドライブの容量が不足している場合 Windows 7コンピューターの場合、エクスプローラーまたはマイコンピューターを開くと、Cドライブはデフォルトの青ではなく赤で表示されます。 Furthermore,さらに、 Windows ポップアップ、 ディスク容量不足 あなたの右側からの警告 Windows 警告メッセージ付きのタスクバー: 'OS(C :)のディスク領域が非常に少なくなっています。古いファイルまたは不要なファイルを削除してこのドライブの領域を解放するには、ここをクリックしてください'.
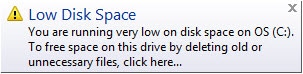
どちらのデザインも、危険な状況についてコンピュータユーザーに警告するために使用されます。 システムパーティションCがいっぱいになると Windows 7、コンピュータのパフォーマンスが低下したり、システムの実行速度が大幅に低下したり、スタックしたり、予期せず再起動したり、クラッシュしたりする可能性があります。 したがって、この問題をできるだけ早く修正することをお勧めします。
Cドライブでスペースが不足する理由 Windows 7
多くの理由が考えられますが、最も一般的な理由は次のとおりです。
1. Cドライブはフルを示していますが、そうではありません
それは考えられる理由ですが、そのような経験を持つ人はほとんどいません。 ウイルスが原因であるか、または Windows いくつかの未知の理由のため。
2. Cドライブに空き容量がないと表示されるが、多くのフォルダが空のように見える
多くの人々はそのような経験をフィードバックします:彼らはCドライブのファイルとフォルダーをチェックしようとし、多くのディスクスペースを占有している多くの「空の」フォルダーを見つけました。 この状況では、フォルダーオプションを変更して、隠しファイルを表示します。
の任意のフォルダ Windows 冒険者、クリック 整理します 左上隅をクリックし、 [フォルダと検索のオプション:
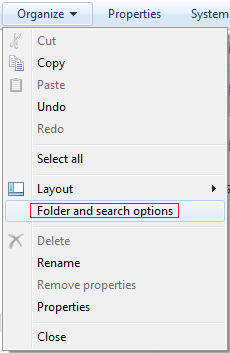
切り替える 詳しく見る タブで、[隠しファイル、フォルダ、およびドライブを表示する]を選択します。
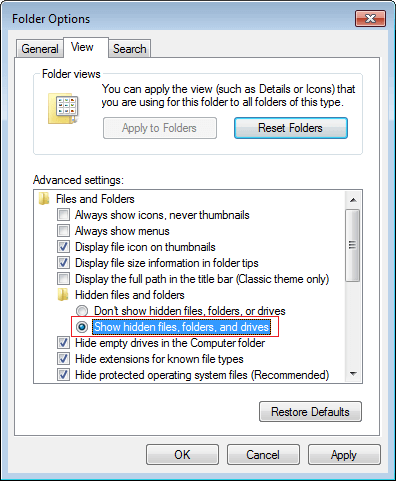
3. Cドライブがファイルでいっぱいになっている
これは、Cドライブがいっぱいになる最も一般的な理由です Windows 7. Windows 更新、サードパーティプログラム、およびその他の多くの種類のファイルは、Cドライブに継続的に書き込みます。もちろん、HDD、SSD、またはRAIDアレイであっても、遅かれ早かれ、容量が不足します。
直し方 Windows 7 Cドライブの完全な問題
この問題を解決するには、以下の2つの必須のステップと1つのオプションのステップを実行することをお勧めします。そうしないと、近い将来C:ドライブがいっぱいになる問題が再び発生する可能性があります。
① Cドライブを拡張して、空き領域を増やします
すべてのディスクパーティションは、オペレーティングシステムのインストール中に、またはOEMメーカーによって作成されますが、 割り当てられたパーティションのサイズを変更する OSとすべてのプログラムを再インストールせずに。 同じディスク上の他のドライブに未使用の空き領域がある限り、Cドライブに転送できるため、Cドライブに十分な空き領域が再び存在します。 このステップは、Cドライブが小さく作成されるコンピューターにとって非常に重要です。
ディスクパーティションのサイズを変更すると、システムとデータが損傷する可能性があるため、最初にバックアップして、安全なパーティションソフトウェアを使用することをお勧めします。
他のソフトウェアよりも優れています NIUBI Partition Editor は、1 秒ロールバック、仮想モード、および任意キャンセルのテクノロジーを提供して、システムとデータを保護します。
があります 無料版 実行する家庭用コンピュータ Windows 10、8、7、VistaおよびXP(32ビットおよび64ビット)。1秒のロールバックテクノロジと起動可能なメディアビルダーを除いて、Professionalエディションと同じです。
ダウンロード NIUBI Partition Editor ビデオの手順に従ってください Cドライブを拡張 Windows 7.
② ディスクをクリーンアップして空き容量を取得します
システムCドライブには、一時ファイル、キャッシュ、ごみ箱内のファイルなど、安全に削除できる不要なファイルがたくさんあります。 これらのファイルを削除することにより、ディスク領域を再利用できます。 これを行うには、サードパーティの最適化ソフトウェアを使用するか、 Windows 決してディスクのクリーンアップ ユーティリティ。 Windows 安全で高速であり、ほとんどの一般的な種類の不要なファイルやジャンクファイルをクリーンアップできるため、ネイティブのディスククリーンアップが推奨されます。
直し方 Windows ディスクをクリーンアップすることによる7Cドライブの完全な問題:
ステップ1: Open ファイルエクスプローラ、Cドライブを右クリックしてクリック プロパティ:
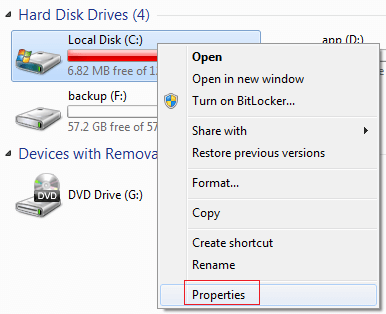
ステップ2: クリック ディスクのクリーンアップ
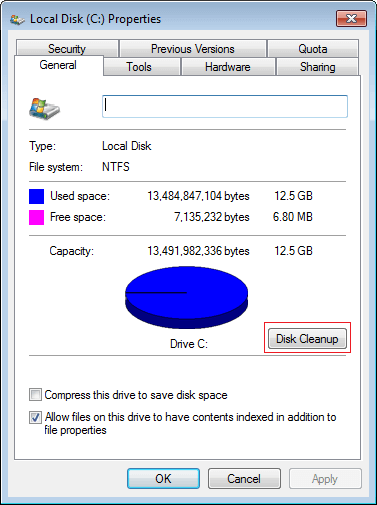
ステップ3: 削除するファイルを選択し、[OK]をクリックして続行します。
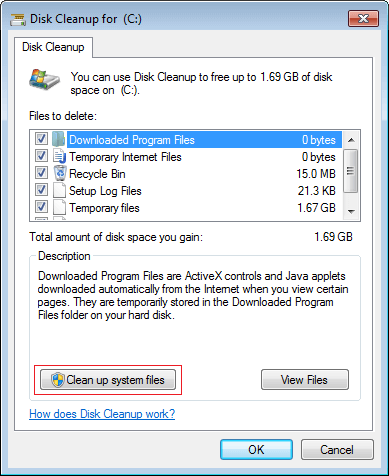
ステップ4: 同じウィンドウでシステムファイルをクリーンアップします。 より多くの空き容量を取得するには、に切り替えることができます その他のオプション インストールされているプログラムとシステムの復元ポイントをクリーンアップできるタブ。
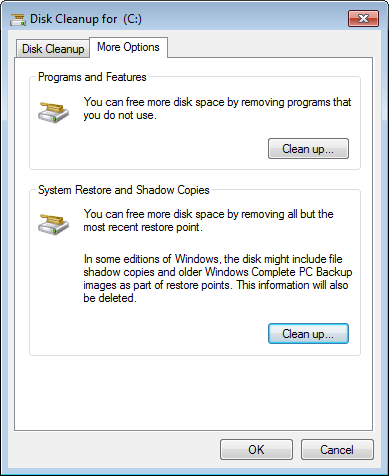
これらのジャンクファイルを削除した後、一部のディスク領域を再利用できます。さらに、コンピュータはより効率的に実行されます。
③ コンピューターの実行方法を変更する(オプション)
- Dなどの別のパーティションに新しいプログラムをインストールします。
- 特に画像、ビデオ、ゲーム、プロジェクトなどのプログラムでは、デフォルトのファイル出力場所を他の大きなパーティションに変更します。
- ハードディスクが小さく、他のパーティションから十分な空き容量を確保できない場合は、 より大きなディスクへのクローン作成.
- ラン Windows 7毎月XNUMX回ディスククリーンアップを実行して、新しく生成されたジャンクファイルを削除します。
上記の手順に従って修正できます Windows 7 Cドライブの容量不足の問題が完全に解消されました。

