대부분의 사람들은 특히 시스템 백업을 위해 데이터가 너무 늦을 때 데이터 백업의 중요성을 배웠을 것입니다. 시스템이 다운 된 경우 귀중한 주말을 희생하거나 운영 체제를 다시 설치하기 위해 데이트 시간을 희생하기 위해 큰 고통을 겪은 후에도 훌륭한 시스템 백업 소프트웨어가 정말로 필요하다는 것을 알고 있습니까? 시스템 파티션 백업의 중요성을 깊이 이해 한 후에 어떻게 백업 할 수 있습니까? 시스템 파티션의 모든 파일을 다른 파일로 직접 복사하면 컴퓨터가 고장난 경우 시스템을 부팅 할 수 없습니다. 올바른 작업을 선택하는 것만 큼 중요한 적절한 시스템 백업 소프트웨어를 선택하십시오.
안전하고 사용하기 쉬운 시스템 백업 소프트웨어를 찾기 위해 정신을 잃은 적이 있습니까? 무료라면 더 좋을 것입니다. 지금 모든 곳을 검색하지 말고 시도하십시오 Windows 7 내장 백업 및 복원 기능.
Windows 7 가지 시스템 백업 기능
Windows 이전 버전에서는 백업 기능을 제공했지만 Windows 7 백업 및 복구 기능이 향상되었습니다. 특별한 특징은 무엇입니까 Windows 7 백업 유틸리티?
- 시스템 백업 또는 전체 디스크 백업.
- 데이터 파티션의 모든 유형 또는 모든 파일을 백업하기위한 파일 백업.
- 백업 일정.
- 동일한 컨텐츠에 대한 자동 증분 백업.
- 타사 굽기 소프트웨어없이 부팅 가능한 디스크를 만듭니다.
- 백업을 복원하는 다양한 방법.
시스템 백업 Windows 7 백업 및 복원
시작> 제어판> 시스템 및 보안> 백업 및 복원을 클릭하면 기본 창이 표시됩니다.
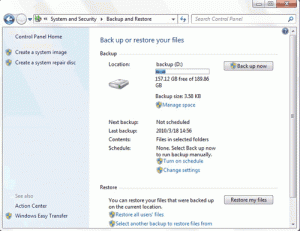
시스템 백업을 쉽게하기 위해 Windows 7은 왼쪽 패널에 시스템 이미지 작성 또는 시스템 복구 디스크 작성의 두 가지 단축키를 제공합니다.
1. "시스템 이미지 만들기"를 클릭합니다.
시스템 백업 이미지를 로컬 디스크 파티션, CD-R / DVD-R 또는 네트워크 공유에 저장할 수 있습니다.
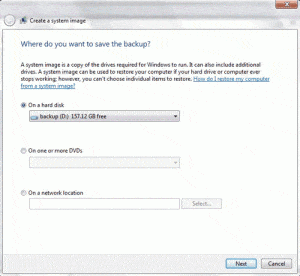
2. 소스 파티션을 선택하십시오. 시스템 표시가있는 파티션이 자동으로 확인되어 취소 할 수 없습니다.
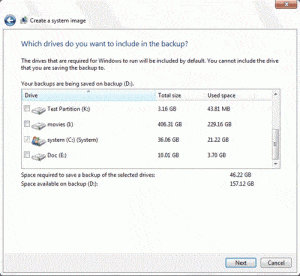
3. Windows 백업 내용과 위치를 확인하라는 메시지가 표시됩니다. 그런 다음 백업을 시작하십시오.
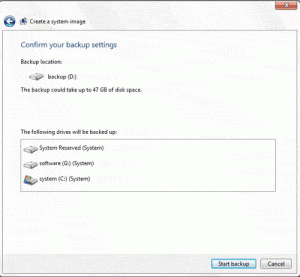
4. 시스템 이미지가 생성 된 후 Windows 시스템 복구 디스크를 만들라는 메시지가 나타납니다. DVD-R을 넣고 Windows 부팅 가능한 디스크를 구울 것입니다.
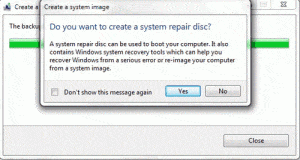
중앙 작동 영역은 파일을 백업하는 데 사용되므로 시스템 백업을 수행하려면 해당 위치에서 작업하지 말고 위 단계를 따르십시오. 우리는 다른 기사를 쓸 것입니다 Windows 7 파일 백업 나중에.


