파티션에 액세스하면 많은 컴퓨터 사용자가이 문제가 발생할 수 있습니다 Windows 이 파티션을 포맷하라는 메시지가 표시됩니다. 때로는 재구성을 위해 파티션을 완전히 포맷하고 싶지만 중요한 파일을 복사하는 것을 잊어버릴 수 있습니다. 형식 복구는 많은 컴퓨터 사용자에게 일반적인 요구 사항입니다. 이전에 몇 가지 형식 복구 소프트웨어를 도입했습니다. 오늘은 포맷 복구를 수행하는 방법을 단계별로 소개하고 싶지만, 그 전에 포맷 및 복구에 대해 더 자세히 설명하면 이 기사를 더 잘 이해할 수 있을 것입니다.
형식이란 무엇입니까?
포맷은 저장 매체(일반적으로 디스크)를 읽고 쓰기 위해 복구하는 프로세스입니다. 디스크를 포맷하면 운영 체제는 디스크의 모든 부기 정보를 지우고 디스크를 테스트하여 모든 섹터가 신뢰할 수 있는지 확인하고 불량 섹터(즉, 긁힌 섹터)를 표시하고 나중에 사용하는 내부 주소 테이블을 생성합니다. 정보를 찾습니다. 디스크를 사용하기 전에 포맷해야 합니다. (더 얻기 형식 도구)
파티션 포맷 후 파일을 복구할 수 있는 이유
파티션을 포맷하면 주소 테이블만 지워지고 데이터 자체는 지워지지 않습니다. 유용한 데이터가 포함된 파티션을 실수로 포맷하더라도 당황하지 마십시오. 컴퓨터 전문가는 파티션에 있는 정보의 전부는 아니더라도 대부분을 복구할 수 있어야 합니다. 포맷 복구 소프트웨어를 사용하여 재포맷된 디스크에서 데이터를 복구할 수도 있습니다. (주소 테이블, 데이터 자체를 이해하지 못한다면 더 많은 기사를 읽으십시오. HDD 기본)
포맷 복구 테스트
다른 기사에서 일부 형식 복구 소프트웨어를 소개했습니다. 오늘은 가장 널리 사용되는 형식 복구 소프트웨어 중 하나를 테스트해 보겠습니다.
1. 파티션의 파일을 완전히 지웁니다. 파일을 삭제하거나 파티션을 포맷하더라도 파일을 복구할 수 있다는 것을 알고 있기 때문에 이전 파일과의 혼동을 피하기 위해 테스트 파티션을 지우기로 결정했습니다. (더 얻기 데이터 삭제 소프트웨어)
2. 다른 위치에 일부 테스트 파일과 폴더를 준비한 후 테스트 파티션에 복사합니다.
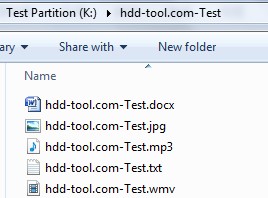
3. 디스크 관리에서 이 테스트 파티션을 포맷합니다.
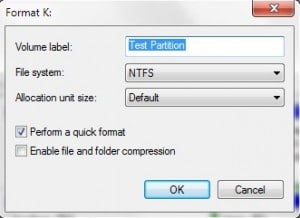
참고 : 의 기본 형식 옵션 Windows 7 디스크 관리는 빠른 포맷입니다. 이 옵션을 선택 해제하면 Windows 7은 전체 포맷을 실행합니다. 다른 Windows XP, Windows 7 전체 형식은 파일을 지우고 이러한 파일은 복구할 수 없습니다. 그러니 사용에 주의하세요 Windows 7 전체 형식. (더보기 전체 형식과 빠른 형식의 차이점).
4. 내 파일 복구를 실행하고 "드라이브 복구"를 선택합니다.
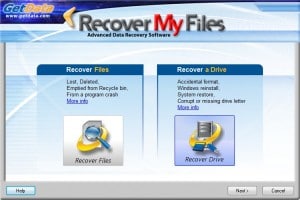
5. 기본 복구 옵션을 선택합니다.
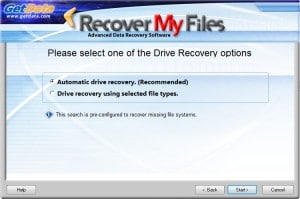
6. 검색 후 내 파일 복구 내 모든 파일이 복구되었습니다.
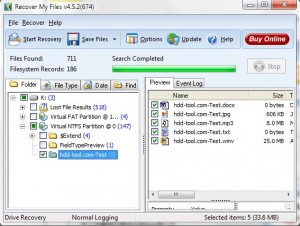
7. "파일 저장"을 선택하여 로컬 디스크 파티션에 저장하거나 "CD/DVD에 저장"을 선택할 수 있습니다.
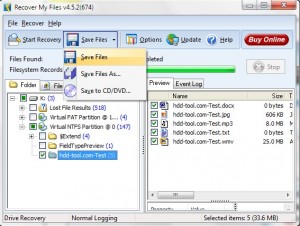
사실, 많은 포맷 데이터 복구 소프트웨어가 있습니다.
기타 파티션 포맷 복구 소프트웨어
디스크 닥터 15% 할인 쿠폰 코드:HDDT-TGOX
핸디 복구 10% 할인 쿠폰 코드:HDDT-MDPL
AnyFound 데이터 복구 20% 할인 쿠폰 코드:HDDT-K393
전력 데이터 복구 5% 할인 쿠폰 코드:HDDT-UXUU
